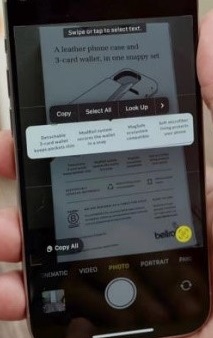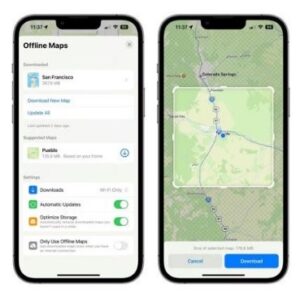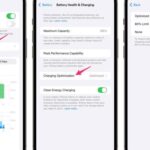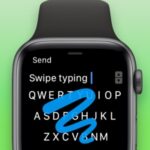Thanks to significantly improved hardware and software, the iPhone 15 Pro comes equipped with a ton of additional functions. We will look at fourteen fantastic and practical iPhone features in this list. If you’re running iOS 17, many of these will also function on the iPhone 15 and even some earlier phones. Some are ancient; one must be aware of them.
Use the Action button to recognize music
An iPhone 15 Pro specialty. The iPhone 15 Pro’s Action Button, which takes the place of the previous mute switch, has several functions including turning on the torch, taking voice memos, and opening the camera. However, it can also be utilized for Siri Shortcuts, it which gives it access to a ton of amazing features.
SEE ALSO: 12 Unknown iPhone features you should be aware of
The Shazam integration was really helpful, in my opinion. All I have to do is push and hold the button to identify the music that’s playing nearby. If Shazam is installed on your computer, navigate to Settings >Action Button, scroll to shortcut, and select it.
You will now have a Shazam button when you locate the recognize music option. Your iPhone will display the Shazam musical recognizing graphic on your Dynamic island when you tap and hold the Action Button, and it will also notify you when it has located the song. See our comprehensive guide for additional information about the Action Button.
Drag many programs at once into a folder.
Organize the home screen efficiently. By touching and holding an app icon, you may quickly and simply drag a number of apps into a single folder. You can even tap on additional icons while holding the app icon. After you’ve selected every program you wish to relocate, drag and drop the entire set into an already-existing folder.
Keep your battery charged no more than 80%.
The latest buzz is battery health. Charging your battery to 80% and then stopping there is one technique to ensure its longevity. You may now accomplish this with an iOS setting. Navigating to Battery > Battery Health and Charging and selecting Charging Optimization on the subsequent screen will activate it. From the list of choices, pick the 80% cap.
SEE ALSO: The Best and Most Important Camping Gadgets
To create rain noises, simply push the button.
Keep calm thanks to your iPhone. Among iOS’s features is the option to play background music by triple tapping the side button. Open Settings, select Accessibility > Audio/Visusal > Background Sounds, and then select the sound you want it to make. Now select Sound from the menu, then pick the effect that you want to play.
Return to the list of accessibility settings on your iPhone, select Accessibility Shortcut, and you will activate the ability to play that sound using the side key. Select a background sound from the list, and it will play that sound whenever you triple-click the side key.
Translate and capture text using the camera
The camera has an automated detection feature that senses when you direct it at text. When your phone detects that there is text in the camera’s view, you will notice a small indicator that resembles three lines within an outlined square. When you tap that icon, the text will be selected and you will be able to copy, select all, look it up, translate, and share it. Even better, you may drag to select a specific section of text and use the highlighted text to carry out the same actions.
The simplest method for cropping images
One of Pinch to Zoom’s superpowers. There’s a fairly simple technique to crop into your iPhone images instead than navigating through the picture editing settings. Simply navigate to Photos, select the desired image, then pinch to enlarge it until the edges touch the screen. Once the desired size has been achieved, simply hit the Crop button in the upper right corner, or press and hold it to select a preset ratio, then tap the button to adjust it to that ratio. Click “done” when you’re content.
SEE ALSO: The most effective mobile security software for iOS and Android
Make a sticker out of any picture.
Next, utilize it in messages to wow your pals. You can now make personalized stickers in iMessage on iOS 17. Though there is a better way to generate them using the Photos app, you can still build them via the Messages app.
Simply use the iPhone Photos app and select a picture that features a topic in the foreground. Holding down on that subject will cause luminous lines to appear, indicating that it has detached itself from its background. You can now select an effect by tapping the add sticker menu from the pop-up menu, and you’re done.
Get Apple Maps offline by downloading it.
Never again become lost with no a signal. You can download specific regions of Apple Maps for offline navigation with the latest version. Launch Maps, select offline maps by tapping your profile picture in the bottom corner across the pop-up window. Now select “Download new map,” look up a place, pinch to enlarge the map, adjust the area’s size, and click “Download.”
Check your automobile for danger lights or laundry care indicators.
With iOS 17, Visual Look Up becomes far more intelligent, able to identify objects other than buildings, trees, and fauna from history. It will indicate the meaning of the laundry care icons on that particular label if you snap a picture of it, for instance, then hit that Visual Check Up ‘i’ icon and stars in the bottom toolbar beneath the image and select Visual Look Up from the pop-up menu.
SEE ALSO: These Are The Top-Tier Luxury Smartwatches
Make a secret button out of the Apple logo.
Do you not have an Action Button on your 15 Pro? If the proper settings are enabled, pressing the back around the phone in the vicinity of the Apple logo will initiate another function or allow you to snap a screenshot. Navigate to Settings > Accessibility > Touch, then select Back Tap. You may now select any function you like from the list of options for the double tap; I went with Screenshot. One more can be added for a triple tap.
Several labeled timers
Dinner should never burn again. Want a large number of timers operating under various labels? Not an issue. To begin, launch the Clock app, pick Timer, enter the required duration, modify the label, and press Start. Proceed to tap the ‘+’ located in the upper corner, and repeat the process for the subsequent timed item. This way you can add as many as you need.
Saying, “Set an 10-minute ‘bean’ timer and then Set a 30-minute fry timer,” will even allow you to have Siri handle it for you. or whatever timing you’re using. Simply arrange several timers with various labels on top of each other.
Paste and copy photo adjustments
Edit your photos in bulk with ease. It is quite simple to copy and paste modifications you have made to one picture to use in bulk on several images. Open and modify an image first. After adding all the desired effects and filters, save it.
To access the drop-down menu, select ‘Copy Edits’ by tapping the three dots located in the corner. Return to the library and select by tapping the top bar’s ‘Select’ option. Select ‘Paste Edits’ by tapping the three dots located in the bottom right corner. Watch now as your chosen style is applied to every single shot.
Take pictures in LOG format.
This is exclusive to the 15 Pro and Pro Max iPhones. In order to provide color graders with additional color data, Apple added the capability to shoot in log on the iPhone 15 Pro . ProRes Encoding can be selected by toggling the ProRes choice at the bottom of the Camera > Formats app in the Settings app. Click on Log on the ensuing screen.
Click the Log choice in the upper toolbar after opening the camera and selecting video mode. To capture certain resolutions and frame rates, it might require an external SSD to be attached; however, press the button to record when prepared.
After shooting, the resulting video may appear quite bland and colorless, but you’ll have a lot more control over it if you edit it in an editing suite and play about with the contrast, brightness, colors, and shadows.
Various focus lengths for your photography.
It resembles having multiple cameras in one. You can opt not to have your main camera on the iPhone 15 Pro set to the default wider 24mm focal length equivalent. Go to Settings > Camera and select ‘Main Camera’ if you want a smaller field of view by default. Now choose the default that you wish to use in place of the wider 24mm lens; that way, the default major option will be displayed when you start the camera app.
Make a trackpad out of your keyboard.
Text editing is so much simpler with this. The iPhone keyboard’s integrated trackpad is another one of my old favorites. When you type and hold down the space bar, the keyboard disappears and turns into a touchpad. You may then use your thumb to move the cursor to the desired location on the screen to make adjustments.