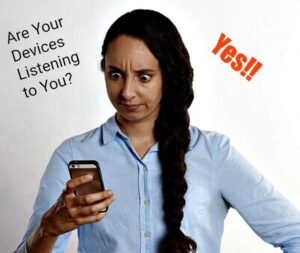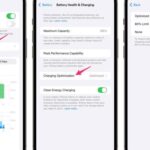Google, please stop listening. Siri, you too, okay? And what about Alexa? Silence. Although our smart speakers and cellphones can recognize and respond to some voice commands, you might not want your gadgets to constantly be listening for commands. In addition to privacy issues, our devices’ built-in smart assistants may inadvertently be activated by somebody else in our homes or even by someone speaking on TV. We’ll walk you through how to set your devices to avoid listening all the time, but turning down the constant listening can also be helpful.
Keep in mind that this won’t totally turn off voice control. It does imply that in order to communicate with your devices using chat, you will have to manually enable the virtual assistant.
SEE ALSO: How to Delete Your Personal Data From Publicly Recorded Websites
Using your phone If you aren’t interested in Google Assistant to, it won’t search for its name. Screenshot: Google
Go to the main Settings screen if you do not want the Google Pixel phone to be listening for a “hey Google” all day long.
Select Apps, then select Assistant by swiping down. Select Voice Match and Hey Google. Turn off the Hey Google switch switch under This device.
You may still use your Pixel phone’s power button to initiate a discussion with Google Assistant. The procedure for using Google Assistant is the same if you have a Samsung Galaxy phone. However, when you reach the Apps screen, choose Bixby Voice and Bixby Voice settings if you’re using Bixby.
Turning off the iPhone’s “hey Siri” wake command. Screen grab: Apple
You’re utilizing Siri, Apple’s digital assistant, on your iPhone. How to get your iPhone to stop searching for the phrase “hey Siri”:
Go to Settings. Select Siri & Search. Press Listen for, and then Off.
SEE ALSO: 14 features you should definitely try on your iPhone 15
It’s as simple as that: you won’t be able to use Siri hands-free anymore. If you don’t additionally turn this off through the Siri & Search page, you can still use the Side button—which is located on the right side of the iPhone—to start a conversation with Siri.
Utilizing your smart speaker The Google Nest Audio speaker’s back has a mute switch.
By default, Apple, Google, and Amazon smart speakers will respond to voice requests, so you can use your voice to switch off the smart lights or check the weather forecast. However, you can modify this behavior with any model of speaker.
In case you own a Google Nest speaker, you must locate the actual microphone off switch. It’s on the back of the Nest Audio, underneath the Nest Mini, and around the top of the back of the Nest smart displays. There will be a message announced by your speaker about the change. You must flip the switch in the opposite direction if you wish to resume speaking with Google Assistant.
Simply say, “Hey Siri, stop listening,” and the device—the Apple HomePod or Apple HomePod Mini—will validate the modification. As an alternative, you can use your iPhone’s installed Home app.
From the home screen, pick your HomePod speaker. In the lower right corner, tap the gear symbol. After selecting Listen for “Siri” or “Hey Siri,” the feature is turned off. The Home app allows you to modify a HomePod’s settings.
SEE ALSO: How To Conclude Reliability Of Software
Voice commands are no longer automatically activated on the speaker; you will need to open the Home app to activate listening again. To manually switch your HomePod into listening mode, press and hold the speaker’s top.
Just like Google speakers, Amazon Echo speakers also have a tactile mic-off switch. With an Echo without a screen, you can stop the device from hearing for a “hey Alexa” command by tapping the button that displays a circle with a line running through it.
A short tone will sound, the button will glow red, and a red light will appear at the base of the speaker or speaker screen. You must turn on the microphone once more if you wish to speak with Alexa on this device in the future.
You can still use your smart speaker’s other capabilities, like streaming music, even if you off its microphone; you just will not be able to use voice commands to operate them.
Unlike the Google & Amazon speakers, the HomePod and HomePod Mini allow you to chat with your speaker by simply pressing the top of the device. To fully enable or disable voice interactions with Nest and Echo devices, simply toggle the mic switch on and off.