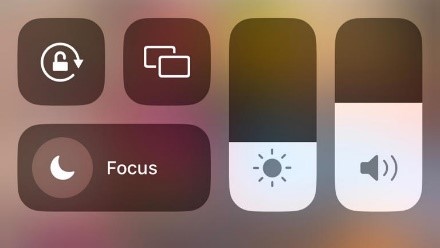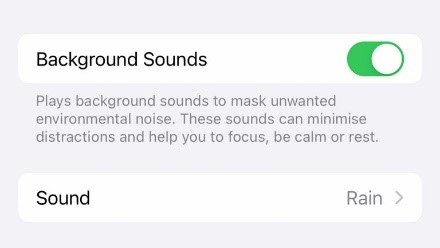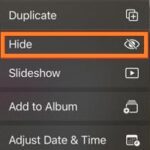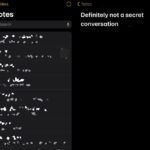The abundance of little-known capabilities that come preinstalled on your iPhone contribute to its status as the greatest smartphone available. These hidden gems and hacks can make using your phone simpler and more enjoyable. Before we get started, a little comment should be made even users of older devices ought to be able to make use of at least some of these hidden iPhone features because the majority of them have been a part of iOS for some time. However, to make sure we’re all in agreement, make sure your gadget is up to date by selecting Software Update under Settings > General. Select Download and Install if there is an update available. Once downloaded, select “Install Now.” After doing that, you’re ready to learn more, like how to use iOS 17’s Stickers hack.
Useful Hidden iPhone features you should be aware of
Personalize the Control Center for iOS
The ability to personalize Control Center is one iPhone tip that simplifies life. Your iPhone can be locked, but you can still access your most often used and favorite widgets by just swiping down from Control Centre. When a feature is needed right away, this is really helpful.
The most practical iphone feature, in our opinion, is Music Recognition; gone are the days of frantically searching through Home Screen folders for the Shazam app in order to discover it before the song finishes. Navigate to Settings, select Control Center, and then customize your dashboard. Add any controls that you think would be useful at any time by scrolling down to More Controls.
SEE ALSO: How to share iCloud Drive Documents on macOS and iOS
For more iPhone controls, use the Back Tap feature.
When Back Tap is activated, you can designate a variety of actions for the double and triple finger taps on the rear of your phone, which resemble trackpad gestures. When using your phone at an angle where you can’t access the Control Center pull-down menu or the Lock Screen icons, you can utilize double-tapping for your torch and triple tapping for your camera.
You can assign a number of various accessibility and time-saving features, and for even more customisation, you can pair this feature with Shortcuts. Click Accessibility in the Settings app after opening it to enable Back Tap. Tap Touch next, followed by Back Tap. To designate a function for each, double- or triple-tap.
Using Siri, share whatever’s on your screen.
iOS has sophisticated sharing features that work with Siri. You may utilize Siri to share anything that’s on your monitor with a contact, bypassing the traditional method of pressing the Share button. Although it isn’t a game-changing innovation, it is useful when you don’t have enough hands to hold the object you need to give quickly.
Both a picture or photo and a song you’re watching on Apple Music can be shared. Siri will snap a snapshot and send it in its place if it is unable to share your screen, as with the Weather app. Speak to anybody you’d like to see your screen with by saying, “Hey Siri, share this with—.”
Uncover the iPhone’s concealed trackpad.
The small keyboards on phone screens can be a bit annoying for even the tiniest hands. Even though iOS 17 made improvements in this area, it can still be challenging to navigate through lengthy passages of text and locate the precise area you wish to change.
Your iPhone has a hidden trackpad that may be used to quickly and accurately scan over your screen to assist with this. To convert the keyboard on your iPhone into a trackpad, simply tap and hold on the Space bar.
Unlock the weather map on iOS that is interactive.
Even with the IP68 waterproof rating of many newer iPhone models, such as the iPhone 15 Pro, being caught in the rain is still not fun. You can easily see the weather for the upcoming day and never be caught off guard with the handy interactive weather map provided by the iOS Weather app.
Once you start using the app, you will find it difficult to stop as its weather map practically turns you into a weather reporter. It features a scrolling 12-hour prediction for anyplace on the earth, along with overlays for temperature, precipitation, wind strength, and air quality, and all of your locations are pinned. Navigating to the bottom-left corner of your display and tapping the map symbol will activate the interactive forecast in the Weather app.
SEE ALSO: Best Cool Gadgets gifts nobody will think of
Convert the camera on your iPhone into a document scanner.
A specialized scanner or all-in-one printer was once needed to scan a document in order to convert its physical sheets into a digital file. In fact, this still holds true for flawless copies. But what if all you really need to do is simply add that passage from your textbook to your notes app as a quote?
The camera on your iPhone is also a useful tool for converting paper text into digital format. Naturally, iOS provides a neat solution for this problem. Launch the text-scanning application of your choice (Notes, Messages, or an additional text-entry program) to begin. Within the text entry field, press and hold for a few seconds before letting go of your finger. ‘Scan Text’ and a scanner icon should now show up.
Sign official paperwork.
You must understand how to sign documents using your iPhone. Ultimately, how recently have you used a pen to sign something? Nowadays, a lot of contracts, such as bank account information and leasing agreements, are completed nearly entirely online, and with the increase in remote work, nobody has time to submit a signed letter. It’s simple to sign an email or to add a signature to a scanned document. In Photos, open the document, select Edit, then tap the pen icon. Next, press the plus sign (‘+’), select Signature, sign it, and select Done.
Take out the backdrop from a picture
The ability to quickly separate your subject from the distracting background is made possible by knowing how to delete the background from an iPhone photo. It also allows you to change the background of your image to match the subject. Software for altering photos is not something you have to pay for, despite what you might believe.
SEE ALSO: 10 Apple CarPlay Tips That Every Driver Should Know
All of this can be done by opening the Photos app and finding the picture you want to alter. You will notice a “glow” wash across the subject if you tap and hold it. After that, you’ll have the choice to Share, Add Sticker, or Copy the subject. Selecting “Add Sticker” includes it in your list of Memojis and stickers. A Live Photo can even be used to make an animated sticker.
To reduce stress, turn on background sound.
You may utilize the AirPods’ Background Sounds feature to play relaxing ambient noise, such as rain, streams, oceans, and white noise, if you need a little relaxation. We can personally attest to the value of this tool in helping to focus and block out distractions while working.
Furthermore, this functionality doesn’t stream anything, so it functions even without an internet connection—unlike playing an ASMR or ambient noise tune on Spotify or Apple Music. Simply select Accessibility after opening Settings. Then choose Audio/Visual, touch Backgrounds Sounds, and turn on the background sounds toggle at the top.
App Library: Use it to hide undesirable or sensitive apps.
With this little-known tip, it’s easy to move any apps you don’t use or don’t want people to see entirely out of sight rather than trying to find a location or folder for them. With the App Library, you can now uninstall an application from your Home Screen without totally deleting it.
Press and hold the application that you wish to hide to get started. A menu with several options should show up in a few seconds. Press the Remove App option from this settings menu. By doing this, a second menu will appear; select “Remove from Home Screen.”
SEE ALSO: How to Use iPhone’s NameDrop Feature
Make Zip Files
It’s helpful to know how to generate Zip files on an iPhone. It enables you compress files to reduce their size, which may spare you the expense of purchasing additional iCloud storage or upgrading to a bigger iPhone. Moreover, zip files are simpler to email.
- Open the Files application. You can use Spotlight (swipe down on the iPhone display, type Files, and tap the icon when it displays) or search to find the Files icon on your Home Screen to open the Files app.
- Select a location and search for the files that need to be compressed. You can select a location, like iCloud Drive or On My Phone, by tapping Browse. After that, you can tap a folder to see the files inside of it.
- View and pick your files: To view a folder, click on it, then select it by tapping the ‘…’ button in the upper-right corner. Select the files you want to add to your compressed Zip file by tapping on them.
- Compress the files: After making all the necessary file selections, click the ‘…’ button in the lower-right corner and choose Compress.
Use Safari’s Reader mode to reduce distractions.
There’s an inbuilt feature on the iPhone that helps you view web sites more clearly by removing internet clutter. It is a feature of Safari and is referred to as Reader. While many online pages and websites do not support Reader, many do.
Open a website in Safari, then press the ‘AA’ icon to the left of the Clever Search field to enable it. When the choice displays, select Show Reader. The tiny and large ‘A’ buttons on this menu can also be used to change the text’s size. You should now see a page in Reader mode that just shows text and pictures. Select Hide Reader from the menu to quit the Reader and go back to the full page by tapping the “AA” symbol once more.
You can also click on Settings > Safari and set the Reader to turn on whenever it is possible. Hit the Reader. Next, toggle the “google.co.uk” and/or “Other Websites” toggles to the On position under Automatic Use Reader On. Now, when it is feasible, Safari will show pages in Reader mode. This functions similarly to an automated ad blocker.