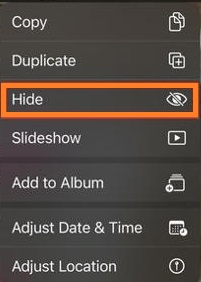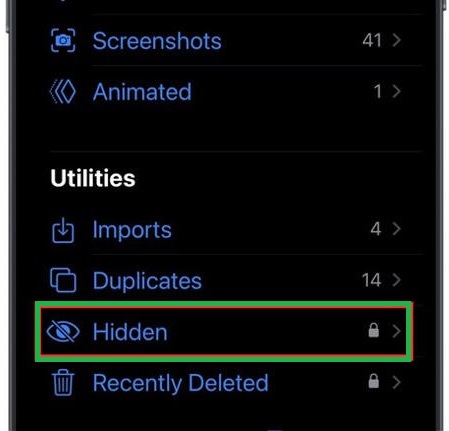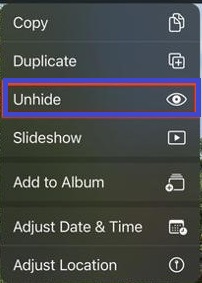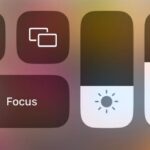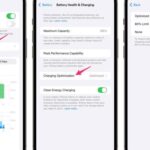How to hide pictures in your iPhone? Thousands of pictures could be stored on your iPhone’s camera roll, especially if you’ve been using it for a long time. Certain images you may want to keep private, even though you may decide to publish others on social media. Your images are private if your apple smartphone is secured using Touch ID or Face ID. But your passcode might be known to someone in your family or friends, giving them access to view the Photos app.
If you give your iPhone to a more interested buddy, you may also wish to limit access to private images. Apple allows you to conceal certain photographs from your camera roll and lock the photographs app using Screen Time constraints. A photo that you conceal will no longer be available in the Photos application. The album can only be seen with Face ID or Touch ID, so even if someone manages to obtain hidden photos, they will not be able to use the password you provided to view it.
SEE ALSO: Best Business Apps For iPhone To Run Your Business In Smart Way
How To Keep Your iPhone’s Pictures Hidden
On an iPhone, images that you conceal are relocated to a hidden album and are no longer visible in your camera roll. These images won’t show up on the Pictures widget on the main screen or in any of the other albums to which they may have been added.
Use these instructions to conceal a picture from your camera roll:
1. On your iPhone, launch the Photos app.
2. Tap the image or video that you wish to conceal.
3. Press the three-dot More button located in the upper right corner.
4. Click on Hide.
5. Press Hide Photos to be sure.
Long pressing a photo’s thumbnail within the Photos application and selecting conceal from the pop-up menu is another simple method to conceal it. It is also possible to conceal numerous photographs at once using Apple. That’s what to do, exactly:
1. On your iPhone, launch the Photos app.
2. In the upper right corner, tap Select.
3. Decide which pictures and videos to conceal.
4. In the lower right corner, select Tap More (three dots).
5. Press Hide.
6. Finally, select Hide Photos to confirm.
SEE ALSO: 7 Things You Can Do While Talking On iPhone
In the Photos app, how do you hide the hidden album?
Your camera roll’s concealed pictures are all stored in the concealed album. Tucked away deep within the Photos app is this photo collection. This is how to locate it:
1. Launch the Camera app.
2. Press the Albums menu.
3. Select Hidden after swiping down to Utilities.
4. To see the pictures and unlock the album, use either Touch ID or Face ID.
You can use the Photos app to conceal the Hidden album if your iPhone runs iOS 14 or later. This is how you do it:
1. Launch the iPhone’s Settings app.
2. Click Photos after swiping down.
3. Disable the Show Hidden Album toggle.
In the Photos app, a Hidden album is displayed by default. It will not be listed if you decide to hide it. Until you return to Settings and activate the Hidden album, you will not be able to see your hidden photos.
How to Show Off Your iPhone’s Pictures
A picture taken on your iPhone will once more be viewable in the Photos app if you want to unhide it. It may need to be searched for or you might have to scroll down to the date you shot the photo because it will return in your Recent album in chronological order. To reveal a picture on your iPhone, follow these steps:
1. Launch the Camera app.
2. Press the Albums menu.
3. Select Hidden after swiping down to Utilities.
4. Use Touch ID or Face ID to unlock the album.
5. Pick a picture or a video.
6. Press the three-dot More button located in the upper-right corner.
7. Press Unhide.
To reveal several photographs, instead of hiding them, enter the Hidden album as previously mentioned, then take the following actions:
SEE ALSO: Experts Say This Common Charging Error Is Destroying the Battery in Your iPhone
1. In the upper right corner, tap Select.
2. Either pick each picture you wish to reveal, or click Select All.
3. Press the three-dot More button located in the lower right corner.
4. Press Unhide.