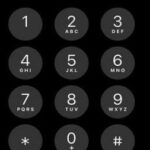By using Wi-Fi Calling, you can use the Wi-Fi connection of your mobile devices to make and receive phone calls. If you own a spotty cellular connection or not at all, it’s best suited for those times. More about it, here. WiFi Calling is commonly accessible in the USA and elsewhere. Most smartphones support Wi-Fi Calling in the year 2020. Conversely, it is ultimately up to your cellular carrier whether it is working in your
How to switch-on WiFi Calling on iPhone:
Go to Settings -> Scroll down and select Phone -> click on Wi-Fi Calling -> Turn-on this iPhone.
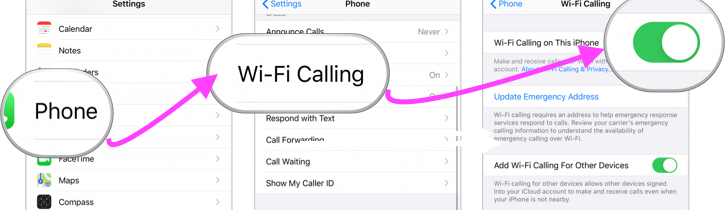
The process of turning on WiFi Calling on Android varies by version of the software. You should go into the Settings for most users, then search for “Wi-Fi Calling,” then turn the setting ON to your mobile device under the Wi-Fi settings.
SEE ALSO: Best Apps To Learn C Programming
If you have Wi-Fi Calling accessible in your mobile and the current location, you will find Wi-Fi in the status bar after your carrier name. Your calls subsequently
Bear in mind that as an end-user you do not know whether calls are using WiFi Calling or cellular. If both choices are switched on and accessible, then the program can conclude which one is better and use it at a given time.
How about Emergency Calls?
Your smartphone can help staff find you in an emergency, nevertheless of whether you are enabling Location Services. Preferably, you must enter
By adding your emergency address you can study more about emergency calls, by ensuing these directions:
Go to Settings -> Scroll down and select Phone -> then choose Wi-Fi Calling -> the select “Update Emergency Address”. Just follow the on-screen instructions from your carrier.
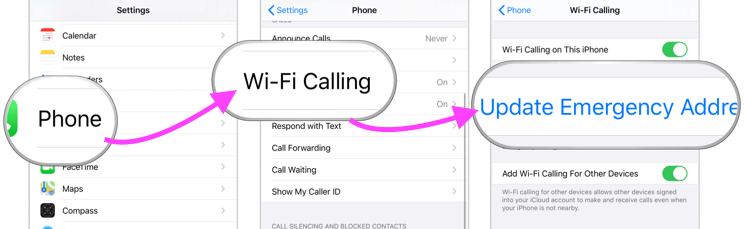
As with normal calls, your iPhone will deceidee whether you want to make an emergency call using a Wi-Fi connection or a cellular.
SEE ALSO: How to Use Chrome Remote Desktop To Access Your Computer anywhere
Receiving and Making Wi-Fi Calls
Now you are ready to receive and make Wi-Fi calls on your iPhone or additional mobile devices.
From iPhone
To make a call by utilizing Wi-Fi Calling on iPhone.
Click on FaceTime app on Home screen -> the choose +, next add the individual you desire to call in
Then choose Audio to dial a call.
On Another Device
If you are connected to your iCloud with other than one device and at least one of those devices is iPhone, making Wi-Fi calls on various devices is possible for you. However, afore doing that, you must specify that you are permitting calls to further devices by utilizing your iPhone.
SEE ALSO: Must-Have Learning Apps For Engineering Students
To set-up additional devices for making call, cellular or else:
Click on Settings -> Scroll down and select Phone -> choose Wi-Fi Calling -> select Calls on Other Devices -> Turn on “Allow Calls on Other Devices”. Now, turn on the device you like to utilize beneath permit Calls On.
Next, you must permit Wi-Fi Calling on other devices. To do so:
Click on Settings-> Scroll down and select Phone-> choose WiFi Calling-> Turn on Add “Wi-Fi Calling For Other Devices“.
Eventually, you must confirm FaceTime is set to move on to your another device(s):
- On iPod touch or iPad, drive to Settings -> FaceTime. Next switch on Calls from iPhone.
- On Mac, go to FaceTime app and selectFaceTime – > go to Preferences. now switch on Calls from iPhone.
Audio of FaceTime will robotically toggle on for Apple Watch when it is all set on iPhone.
To make call on iPad, Mac, or on iPod touch:
Open FaceTime-> click on Audio-> Input a contact or mobile number and click the phone button.
By tapping on phone numbers in Contacts, safari, messages, Mail and someother apps you can make call.
How To make call on Apple Watch:
Go to Phone app -> select contact-> click on phone button-> choose the FaceTime address or phone number you desire to call.
SEE ALSO: Top and Best Scanners for Old Pictures in 2019
Getting Calls
When you get a call via Wi-Fi, just reply like a normal cellular call. Only answer your call.