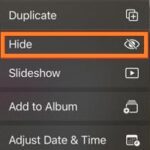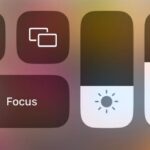It is really difficult to upload the photos from Mac or PC to Instagram. And there is no other way to do it utilizing the official app for instgram website or Windows 10. There is no Instagram app for macOS moreover.
It is really annoyance – intensely if you wish to post pictures you have taken with a digital camera fairly than a mobile, or you may wish to edit your videos and pictures in desktop software afore uploading them.
Luckily there are two ways to get around it and upload images to Instagram from your Mac or PC. All your requirement is a small free software.
Two methods To Instagram From Your Mac Or PC
SEE ALSO:https://sprunworld.com/wordpress/internet/6-tools-to-manage-all-your-social-networks-at-one-place/
First method
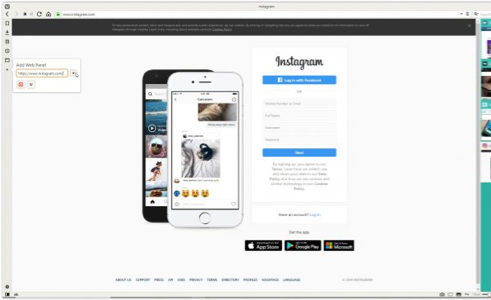
1.Get Vivaldi
Vivaldi is a new web browser which is very customizable. Vivaldi suggestions the fastest and coolest mode to upload pictures to Instagram from your Mac and PC. Vivaldi organizes this by running the Instagram’s mobile version of site in a web panel.
Download and install Vivaldi, then also run across the wizard to ingress bookmarks and customary your preferences / click ‘Skip all’ and resume with the browser’s default settings.
2.Build a web panel
Circumnavigate to www.instagram.com, then click the + icon (Add Web Panel) on left side of the browser interface. The URL will be occupied in robotically, so now you just click the plus again.
The Instagrams mobile version will straightaway seem in a left-hand side sidebar of the browser and will halt there as you surf other sites. Now login to your account, then resize the sidebar till the mobile site suits in contentedly.
SEE ALSO: https://sprunworld.com/wordpress/technology/top-5-instagram-tools-every-marketer-must-use/
3. Upload to Instagram
now in the foot of the website you will find a plus icon click on it to select a image from your Mac or PC, use filters, insert a tags and caption, and upload it in your account.
Second method

1. Get BlueStacks App Player
The Instagram app for Android is really awesome, and you can ride it on your desktop by utilizing Android emulator BlueStacks App Player which is available for free, and it enables you to upload images to Instagram from your Mac or PC.
Download and install BlueStacks, then await a few moments while the engine starts for the first time. Discharge the tutorial by closing it (click on cross at top right), confirm the right language is chosen and hit the arrow button.
2. Log into your Google account
Click on ‘Continue’, then login to your Google account. Appraisal the terms of service and, if you approve, click ‘OK’.
The checkboxes which come next are totally optional; if you are using single BlueStacks to upload to Instagram, just be free to uncheck them all. Click the Next arrow, then type your name (it is just used to personalize some apps).
3. Install the Instagram app
Now you will see a Google Play Store version. Now search for Instagram (on top right), choose the official app once it shows just click Install. Of course, app will request access to info counting your contacts and location. If it is OK for you, click ‘Accept’.
After a minute, the icon of Instagram will appear beneath the My Apps Tab. Click on it to launch it.
4. Upload, apply filters and share
BlueStacks will robotically alter to the size and shape of a vertically-oriented smartphone. Just Sign into your Instagram account with the normal details (the login link in the bottom). Instagram feed will show as it would on a mobile.
At the bottom click the plus icon, then choose ‘Gallery’. Click the dropdown menu in ‘Gallery’ then choice ‘Other’, -> click on ‘Pick from Windows’. Search for the picture you want to upload, choice it and click ‘Open’.
Now you can crop the images, add captions and filters, and share it with your followers through all the normal social networks.