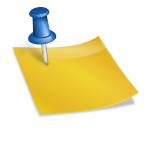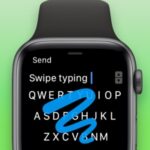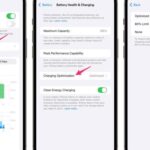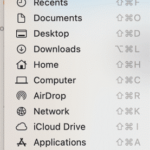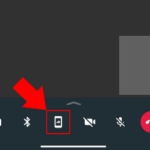Taking screenshot is very easier in Mac than windows. All can be done virtually with keyboard shortcuts, and there are several different choices. On the other hand, cheers to special configurations in the OS we can sort the captures and can familiarize to our workflow.
The different way to take a screenshot on macOS
In mac, we can make several kinds of screenshots. That is, it can be
SEE ALSO:https://sprunworld.com/wordpress/apple/how-to-create-your-own-keyboard-shortcuts-on-mac/
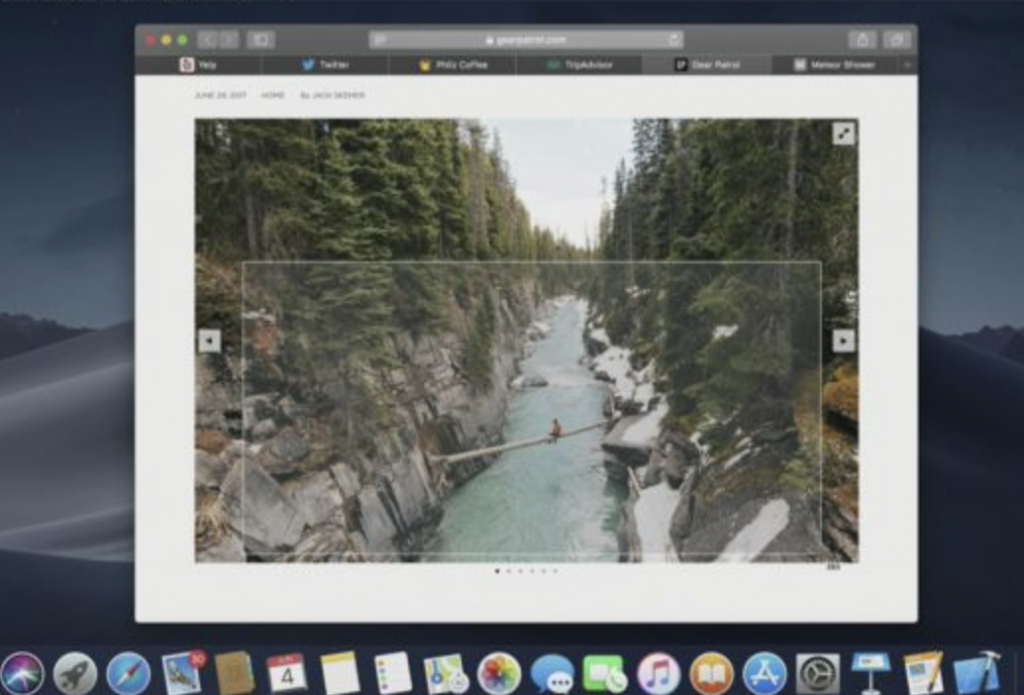
Screenshot of the full screen
If you want to take the screenshot of the full computer screen just press Cmd+shift+3. Robotically the screenshot of the whole screen will be saved on your desktop or on the default spot (where you set a default spot on your laptop).
Screenshot of particular part of the screen
If you want to take a picture of a particular part and not the entire screen you can do it easily in the mac. To take a screenshot of particular part of the screen press Cmd + shift + 4,now the cursor will be transformed into a + sign, now just drag it and select the particular the you want to click and release your finger from mouse pad, now your screenshot is ready and saved on your default location.
If you haven’t chosen the screen correctly, no need to worry. You can alter the chosen area afore releasing the cursor. It depends on the key you press when selecting the screenshot area.
- Shift key: Alter the part with vertical or horizontal limitation.
- Option key: alter the chosen area from centre to the outside.
- Spacebar key: let’s you to change the chosen area.
- Mouse pad: you must choose rightly or click another shot.
Take a screenshot of a single window
Still, now we were talking about the screenshot of full screen and part of the screen. Now here we are going to talk about capturing a specific window. Mac lets us capture a screenshot of one of the exposed windows on the desktop, separating it fully from the rest of the parts so that it will be a cleaner click of just the app or window that interests us. It is very easy to do.
SEE ALSO:https://sprunworld.com/wordpress/app/how-to-do-screen-recording-with-audio-in-macbook/
Just press Cmd-Shift-4 and then the space bar. The cursor will turn from + sign to an camera icon, choose the window you wish to click and click on it. The capture will be robotically saved viewing merely the window you have chosen and with a transparent/ white and dappled background.
This not only operates to app windows but also to the menu bar, for an instance, if there is any dialog box or pop-up menu that seems in an app, move the cursor afore ticking to highlight the part that will be clicked and so you can simply understand. As an ultimate trick, if you capture whilst holding the Option key, a white shading background will not be affected to the screenshot.

Take a screenshot of the Touch Bar
With the influx of the MacBook Pro plus Touch Bar, a additional screen has attained at the computer, which can also be captured. Click Cmd + Shift + + 6.
Take a screenshot of the lock screen
Of course, you know that the lock screen in mac shows afore logging in or afterward leaving a sleep. There are some purposes to take a screenshot of this interface, but if you wish to achieve it, it is doable. Lock the screen or Close session using the shortcut Ctrl-Cmd-Q, then click Cmd-Shift-3. As you unlock the screen again, the screenshot will play on the Desktop or in the default spot.
SEE ALSO;https://sprunworld.com/wordpress/technology/best-screen-recording-software-for-window-and-mac/
Take a screenshot with a timer
To take screenshot with a timer, you must opt to the official Apple app to capture screenshots, Snapshot.
First, go to utility folder and open the Snapshot app. Then open in the menu select Capture -> and click on Timer screen. A timer will start from ten
Take a screenshot that includes the mouse pointer
Using
In this instance, you must utilize the Preview app. In the app’s menu, click on File then click onScreen capture then click on From the entire screen. It will begin with a small timer that will offer you time to go to the interface you wish to click and point it with the cursor, the captured picture will be saved with the cursor and if you want to edit it then you can do it in preview tool directly.