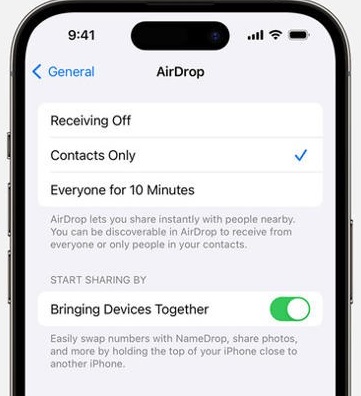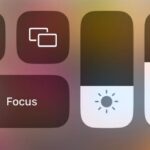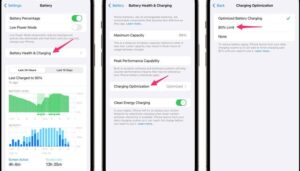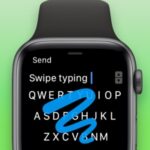NameDrop, which enables users for sharing contacts by simply placing two Apple devices closer to each other, is one of the best innovations that Apple released with iOS 17. The method eliminates the inconvenience of using messaging programs, conversing, and manually transferring contact details. It is built on the identical fundamental technology as AirDrop.
NameDrop is linked to another handy tool that Apple debuted with iOS 17 and named “Contact Posters.” It is basically a glorified contact page, as the name implies, but it uses a full-screen layout to create a poster that is primarily visual. Similar to how iPhones can be customized for the home screen and lock screen, Apple also lets users alter the way text formatting and photo styles look, among other things.
SEE ALSO: How to Use the Camera Roll on Your iPhone to Hide Pictures
Having said that, the ability to exchange Contact Posters and bring two Apple iPhones close to one another may seem like a recipe for privacy catastrophe. Apple has implemented some measures to guarantee that an unscrupulous party cannot obtain your contact information by merely placing their iPhone in close proximity to yours.
What Is Required For NameDrop To Operate?
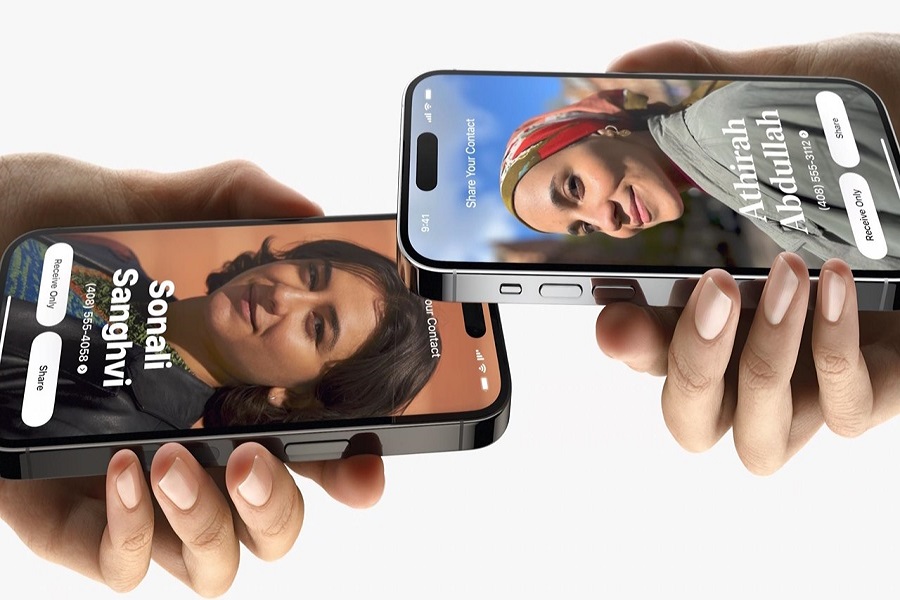
When Apple first unveiled iOS 17, NameDrop was a novel concept, but it wasn’t until a later software update (v17.1) that the feature became operational. It should be mentioned that NameDrop not only makes it easier for users to share contacts between iPhones, but it also lets them share Contact Posters between Apple Watches and iPhones, as well as between two smartwatches. The Apple Watch must be operating watchOS 10.1 or an updated version in order to use the feature.
Regarding device compatibility, it ought to function with all of the iPhone models released up to and including the iPhone XR and iPhone X. NameDrop will work on both the 2nd and 3rd generation iPhone SE if you happen to be holding one of the reasonably priced Apple phones.
SEE ALSO: The 5 Best Virtual White Board Apps
The the 2nd generation Apple Watch SE, the Apple Watch Series 7, the Apple Watch Ultra, or one of these successors are required for NameDrop interchange between the a phone and a wristwatch. It’s important to note that NameDrop is limited to contact information sharing and will not function if you attempt updating your contact list on an iPhone which already has your phone number stored on it.
How to Use NameDrop to Share Contact Details
Using NameDrop to exchange a card of contact or poster is a rather easy process. All you have to do is place two iPhones that are compatible side by side, screen up. After that, an animation of white haze will show up at the very top of every iPhone. After a moment, the owner’s contact card will show up on the screen of that phone. The words “receive” and “share” will now show on the screen.
Choose between the two options based on whether you want to trade contact information or merely get it from another person. You can select whether to share the email address in addition to the phone number by tapping on the pill-shaped drop-down option that appears when you tap on the cellphone number on the same page. Only if you have stored an email address on our Contacts Poster will the latter option show up.
After selecting the preferred choice, the transaction will proceed and the sender’s contact card will show up in the recipient’s screen. When comparing the Apple Watch and also an iPhone, or two smartwatches, the procedure is much the same. The only distinction is that before putting both devices close to one another, you must launch the Contacts app on the Apple Watch by tapping on the picture of your profile in the upper-right corner to access your contact card, then press the share button.
SEE ALSO: Best Business Apps For iPhone To Run Your Business In Smart Way
Privacy Measures To Prevent Namedropping Abuse
You must choose among the “Share” or “Receive Only” choices that show up on the screen in order for a NameDrop swap to take place. The initial line of defense is the human input requirement, but if your apple device is left unlocked, there’s a chance that malicious actors may exploit it. Apple allows customers to completely turn off the Namedrop system in order to avoid such a situation. Here is how to carry it out:
1. Launch the iPhone’s Settings app.
2. Scroll down the Settings app and select “General.”
3. To view the wireless file-sharing options, choose AirDrop on the next screen.
4. Turn off the “Bringing Devices Together” toggle as soon as you reach the AirDrop screen.
If you have a thorough Contact Poster that you would like not to have in the hands of anyone outside of your private group, you can disable several important features by doing the following steps:
1. On your iPhone, launch the phone app and navigate to the “Contacts” area from the lower row.
2. To access your contact dashboard, tap the profile photo that appears at the top.
3. Select the “Contact Photos & Posters” option by tapping on it.
4. Turn off the “Name & Photo Sharing” toggle when you get to the animation Contact Poster page.
5. To provide an additional layer of security, hit the Share Automatically menu and choose “Always Ask.”