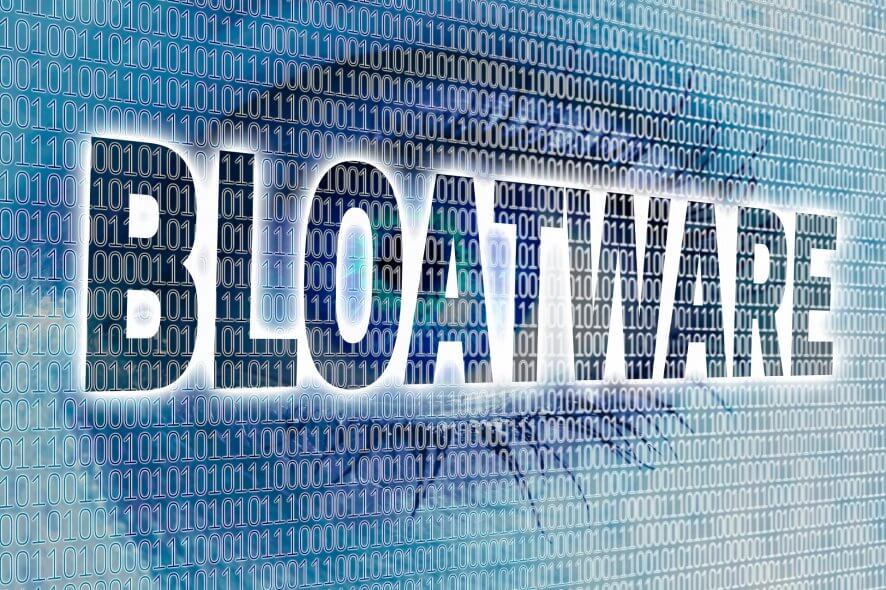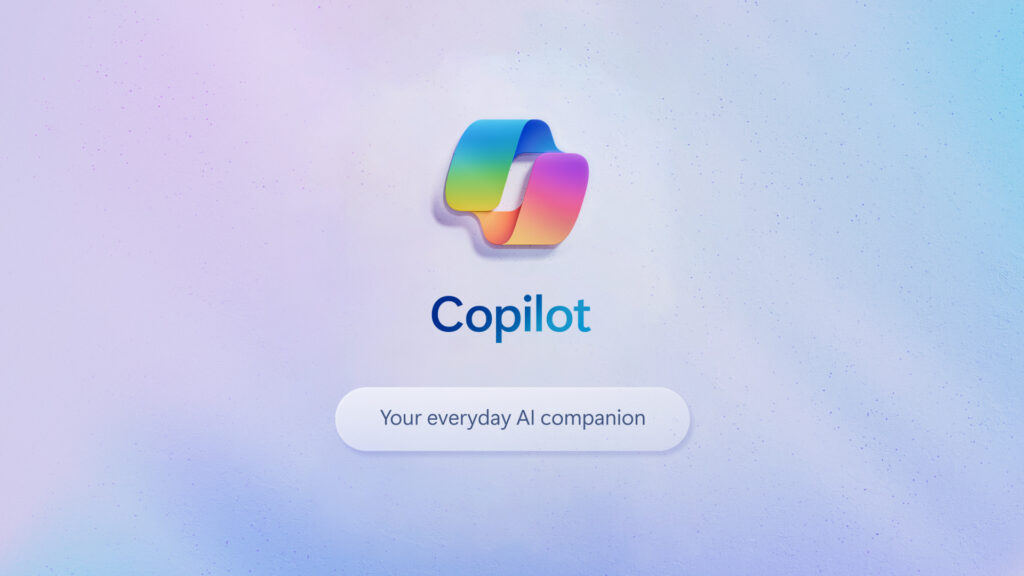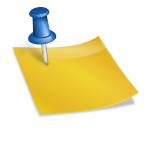Whether you’re purchasing an entry-level laptop or a high-end gaming device, you want a new PC to be spotless right out of the box. But Windows 11 usually ships with a minimum of a few bloatware, or undesirable pre-installed programs. How should your computer be cleared of bloatware?
Which Applications Should You Uninstall? What Is Bloatware?
As previously said, pre-installed software on your Windows computer that you don’t need or desire are referred to as bloatware. These can be Microsoft apps that the business promotes, such as the Mail & Calendar app or Microsoft Teams. Alternatively, it can be third-party software from the manufacturer of your device; this is particularly common with PCs and laptops that are pre-built.
On Windows 11, OneNote, Teams by Microsoft, and Candy Crush are examples of common bloatware applications. Your PC may also come pre-installed with third-party bloatware programs such as Netflix, CCleaner, and security software from McAfee or Norton.
SEE ALSO: These Are The Top-Tier Luxury Smartwatches
The programs we listed might even be your first choice over other options if you’re looking for something better for your computer. For instance, I moved from Google Chrome to Microsoft Edge in 2021 and use OneNote for my to-do list. I didn’t remove those when I purchased a new Windows laptop as a result. However, you have the choice to uninstall the pre-installed apps from your Windows computer if you don’t use them. On Windows 11, OneNote, Teams by Microsoft, and Candy Crush are examples of common bloatware applications. Your PC may also come pre-installed with third-party bloatware programs such as Netflix, CCleaner, and security software from McAfee or Norton.
The programs we listed might even be your first choice over other options if you’re looking for something better for your computer. For instance, I moved from Google Chrome to Microsoft Edge in 2021 and use OneNote for my to-do list. I didn’t remove those when I purchased a new Windows laptop as a result. However, you have the choice to uninstall the pre-installed apps from your Windows computer if you don’t use them.
Delete Bloatware With Windows 11 Preferences
The Windows 11 Settings app is the most straightforward method for getting rid of bloatware. Bloatware (or any other app, for that matter) can be quickly and easily removed from Windows 11 as long as you know where to look:
SEE ALSO: Best Cool Gadgets gifts nobody will think of
1. To access Settings, press Win + I or select the Cog symbol from the Start menu.
2. Select Installed apps by clicking Apps in the sidebar.
3. Locate the app you wish to uninstall from the Installed apps pane.
4. Select Uninstall from the three-dot menu after locating the software you wish to uninstall.
5. Pressing Uninstall will cause a little pop-up box to appear; click Uninstall again to be sure you want to confirm your selection.
This allows you to easily remove pre-installed programs manually because deleting an app does not close the Settings window. Keep in mind that using this method won’t allow you to remove some programs, like Pictures and the Microsoft Store.
Take Out of the Start Menu Any Pre-Installed Windows 11 Applications
Eliminating undesired programs directly from the Start menu is an additional method. It’s quick if you simply need to remove one or two apps, but laborious if you want to delete several:
- Click All apps on the upper-right area of the Start menu after it opens.
2. Use the search bar or app list to locate the app you wish to delete by typing its name in.
3. Select Uninstall with a right-click on the application.
4. A pop-up window requesting your confirmation to uninstall the software will then appear; click Uninstall again to remove the app.
This is fantastic because it saves you from having to open the Settings app in order to delete an app you’ve noticed when browsing the Start menu.
SEE ALSO: Easy Tips and Tricks That Will Make Coding Easier For You
Bloatware Removal with Win11Debloat
Bloatware is simple to choose and remove manually for users who are accustomed to using these kinds of software. But the Win11Debloat program can assist you if you’re not sure which apps to uninstall or wish to eliminate bloatware automatically:
- Get the GitHub script for Win11Debloat.
2. Locate and extract the ZIP file from the downloaded location.
3. Once the file has been extracted, double-click on the Run.bat file in the Win11Debloat folder.
4. If you run an unidentified application, Windows Defender may alert you to the possibility. In the event that it does, select Run anyhow after selecting More Info.
5. After the software asks to make modifications to your device, click Yes to run it through User Account Control.
6. Next, a new Windows PowerShell window titled Win11Debloat – Setup will open. Press Enter to select the bloatware removal technique by typing 1 or 2.
7. To effectively complete the uninstallation procedure after making your selection, always remember to adhere to the on-screen directions.
A third-party software called Win11Debloat makes it easy to automate the process of cleaning up your computer, which comes in useful when you need to delete various apps or set up many computers.
Try Running Windows 11 in Clean Mode
The majority of undesirable programs can be removed with a Windows 11 clean install if you believe Win11Debloat won’t work because your PC has an extremely high level of bloatware. This is particularly true if the manufacturer of your PC loaded a ton of third-party software onto it right out of the box.
If you haven’t used your PC much or haven’t installed any apps, a clean Windows 11 installation is a great choice. However, this will be annoying if you’ve already begun customizing the system because you’ll need to reinstall all of your preferred programs.
SEE ALSO: How to Stay Safe When Using Free WiFi in Airports
Here’s how to perform a clean Windows 11 install if you’re ready:
1. Launch the Settings app on Windows.
2. Select Recovery after clicking on System in the sidebar.
3. Select “Reset PC.”
4. Click on the Remove everything option in the Reset this PC window.
5. Select Cloud download in the next dialog to make sure you obtain the most recent version of Windows. Select “Local reinstall” if your internet connection is unreliable.
6. Click Change settings to personalize your installation from the Additional settings window.
7. Make sure the slider for “Delete files from all drives?” is set to “Yes, all drives” if you have any undesirable software installed on secondary drives. But be cautious—this will remove all drives that are attached to your computer. Keep your external drives filled with photos and other media from being unintentionally erased!
8. Click Next after making sure this setting is correct.
9. Click Reset once your machine is prepared to restart.
A clean install of Windows 11 will take place on your machine when you press the reset button. Most third-party bloatware will be eliminated by doing this, but you’ll still need to manually uninstall any undesirable Windows apps. As an alternative, to guarantee a completely new installation, you can properly install Windows 11 from an ISO file.
Bloatware isn’t usually harmful, but these apps might cause your PC to run slowly, which is frustrating, particularly if they all start up when you switch on your computer. Thus, by swiftly uninstalling these programs, you’re lessening the strain on your computer and improving its performance.