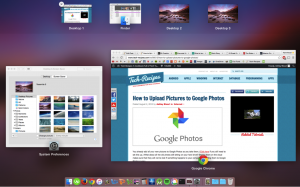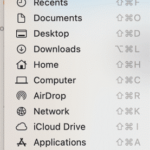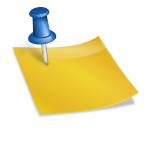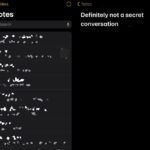Are you using MacBook? Do you want several window and apps open when you are working with Mac? Here you can learn to use many desktops in Mac OS to utilize many spaces and organize them in a better way.
Here you can learn to create multiple desktops on your MacBook Air or MacBook Pro.
Steps to Use Multiple Desktops on a MacBook
Create a desktop
In Mac you can create more than one desktop, for that, the first step you need to do is go to system preferences -> mission control menu or access mission control from the F3 key. Now you can see a the MacOS space bar on top of the screen, there you can see the thumbnails that signify the altered desktops and the programs that are in operation in full screen or in Split View.
If want to add a new space to your Mac, click (+) icon on the right corner (upper), now you can see the fresh thumbnail exhibited. If you are having just one desktop and you do not have apps open to full screen, then its defaulting label will be desktop 2.
Allot a different background
To work more secularly and easily with many desktops on Mac and identify at a glimpse which one you are in. it is good to allocate different background to all of the spaces you use.
To assign different backroad, go to one of the desktop by clicking on the consequent thumbnail -> go to system preferences -> desktop -> screen saver. Now, choose the image that you like to use for the background (select apple images or your own images or solid colour in corresponding option)
Move between the desktops
Now In your Mac you have numerous desktops, it quite essential to learn to move swiftly between them to make a better usage of your work time and no delay every time you want to move from one to another.
Apart from mission control, there is another way to move swiftly between desktops or files. First one is track pad, by swiping three or four fingers to the left or right, liable on the direction in which that specific desktop located. Second one is magic mouse, use two fingers to make the movement.
By using keyboard you can move from one desktop to another desktops. Press control key + right or left arrow.
Move folder and windows from one desktop to another
I you want shift a folder or window from one desktop to another, there are different formulas for this action. Just press F3 to open mission control and drag the file to the preferred desktop or you can do in another way like hold the mouse the files you want to move and touch the control key and the lft or right arrow. Confirm that the ordering of desktop is not automatic. To do that, click on the space and select sort by -> click nothing.
Assign applications to desktops
Once you have created your desktop and customized, to utilize applications in every desktop, just place yourself in the space where you need to work and create the files through the applications folder or doc.
Once you open the app, you can allot It to different desktops by using the quick menu which is exhibits after clicking the Dock icon with the right mouse button. Now move the cursor to the option heading and choose the specific space in the assign to section.
Remove desktops that you do not use
In case, when you want to remove one of the desktop that you not going to use anymore, you can remove it easily. Just open the space bar by pressing F3 key, place the cursor over the desktop which you want to delete, now you can see close sign ‘X’ appears in left corner of that particular desktop. Just click and it and you are done.
So, like this you can use multiple desktops in MacBook pro and MacBook Air.