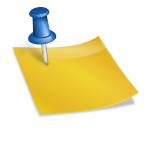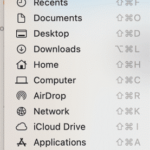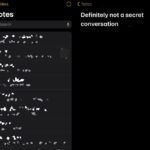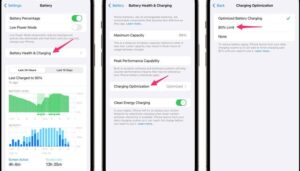Are you planning to create a own shortcut keys for any menu items in Mac? If yes, you are in the right place.
You can create shortcut keys for all application or own shortcut keys and specific menu option in a certain application. Creating own keyboard shortcuts in Mac is an easy task as it comes with a great tool, it is very easy to create and implement and it is very helpful for all Mac user levels.
READ ALSO:https://sprunworld.com/wordpress/how-to/important-small-safari-tricks-for-mac-that-you-have-to-know/
This is an excellent Mac power user tip, and if you find yourself frequently accessing the same menu items within an app or all applications, believe setting up a custom keyboard shortcut will speed up your workflow. Following are the steps to creating a custom keystroke out of a menu item, it works well in all most all version of Mac OS too.
Steps to Make a Custom Keyboard Shortcut on Mac
You can create a custom keyboard shortcut in macOS and Mac OS X, the method is well-suited and performs the alike in fundamentally every version of Mac OS system software. Following are the steps to create custom keyboard shortcut.
In MacOS,
- Go to the Apple menu and select “System Preferences
” , then click on the “Keyboard”.
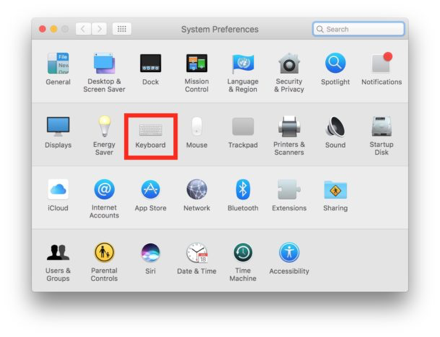
- Select “Shortcuts” tab on top, now in the left side menu choose ‘App Shortcuts’.
- Now hit on the “+” plus button in
bottom to generate your own keyboard shortcut on the Mac.
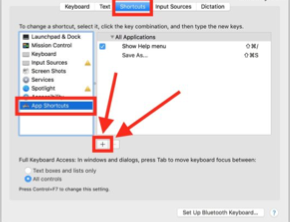
- Now you can see the display as shown below. Now in ‘Application’ select as per you wish, if you want them to use the keyboard shortcut in all applications or in a certain application (here we are selecting ‘All Applications’ in this example)
- In ‘Menu Title:” enter the precise name of the menu option item you want to generate a keyboard shortcut for. For instance, here we are using ‘rename’.
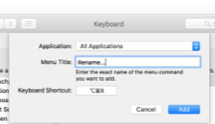
You must select a custom keyboard shortcut that should not overlay or affect with an existing keyboard shortcut that is already in the use on the Mac, it may be in all applications or own shortcut keys the selected application, correspondingly.
READ ALSO:https://sprunworld.com/wordpress/how-to/use-multiple-desktops-macbook/
Once you are done creating your custom keyboard shortcut, go forward and drive to an application and a right scenario to check out the keyboard shortcut. If you too followed the instance we used for making a ‘rename’ keyboard shortcut, thenceforth you just open any file inside an app like preview or TextEdit (or some other app which supports the File > Rename choice) and click the correct keyboard shortcut to begin that function, in this instance it is retitling the file that is presently opened and in the forefront.