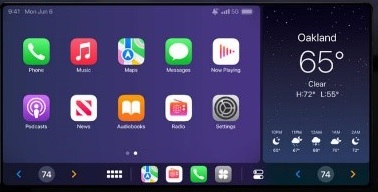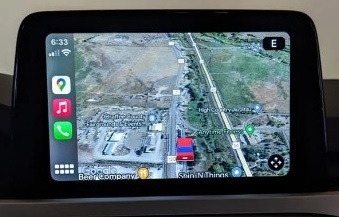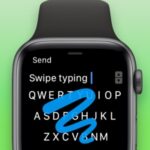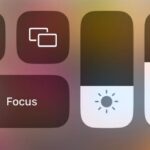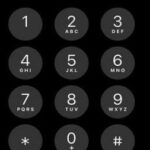Several of your phone’s fundamental features may be controlled directly from your car using Apple CarPlay, a feature that works well in tandem with Android Auto, another product of Google. Through a wireless or traditional wired connection, messages and navigation, and entertainment may all be sent directly to the infotainment screen of your car. Nowadays, CarPlay connectivity is standard on the majority of newer automobiles; yet, if you’re not familiar with the technology, you may not know all thereto.
CarPlay has a lot of capabilities that you might not be aware of, even if you have been using it for a while. These features were made available by recent updates. Check out our list of the ten things we believe every motorist should know to ensure they are making the most of CarPlay. They will assist you in making the most of the most recent version of Apple’s indispensable connectivity platform, from personalizing the operating system to your preferences to locating your misplaced automobile.
SEE ALSO: android apps for fashion designers
Configure the Look of CarPlay
It’s simple to alter the background in CarPlay to something more personalized using the Settings app if you don’t like the way it looks by default. When you navigate to Settings and pick Wallpaper, a grid containing all of the wallpapers that are currently available will appear. For both bright and dark settings, there are two variations of each. Check back for more wallpaper alternatives if you’ve been using CarPlay for a long and haven’t altered how it looks. The summer 2022 update to iOS 16 included three more possibilities.
Regretfully, jailbreaking your iPhone is required in order to set a custom picture as your CarPlay wallpaper. However, a significant redesign of CarPlay is scheduled for release later in 2023, with the promise of additional customization possibilities and tighter integration for cars that meet the requirements. Hopefully, the next version will allow for more customization options; at the moment, Apple only lets you choose from its selection of backdrops.
Declare Upcoming Text Messages
It is risky to read texts while driving since it requires removing the eyes from the road. It’s really against the law to do so in some countries, such as the United Kingdom and the majority of the United States. You can view and respond to messages hands-free or mute them until you get to your destination with several choices available to ensure you’re not distracted. Using your iPhone, you can adjust the text message settings by going to Settings, choosing Siri & Search, and then Announce Notifications.
After Announce Notifications is enabled, touch CarPlay and choose between Announce New Messages and Silence New Messages. While the latter won’t send messages out or read them aloud, the former will make sure that any incoming texts are read aloud to you as you drive. Although you may always adjust the settings, if you enable the Remember Previous Setting, CarPlay will remember your preferred announcements from the last time you drove.
SEE ALSO: Top Live Video Streaming Apps For iOS And Android
Facilitate Other Drivers’ Navigation
You can use Apple Maps to report a collision, speed examinations, or road construction using Siri to contribute to the most up-to-date traffic information available. When you are in close proximity to an accident or hazard, you can notify Apple about it using Maps by tapping the corresponding symbol. Give a hands-free status update by saying something like, “Hey Siri, the accident that occurred is gone.” On the other hand, you may click on the event marker on your car’s touchscreen and choose between Cleared and Still Here.
Though it isn’t going to help you as a driver, updating Maps will assist other drivers and contribute to Apple’s stream of reports of incidents. Similarly, to this, if you frequently drive over the speed limit, learning about a collision or speed check from a vehicle in front of you might spare you time or perhaps a ticket.
For hands-free control, use Siri.
CarPlay incorporates Apple’s voice assistant, which is widely available and can be used for controlling various functions like texting and navigation. There are other ways to activate Siri while you’re on the go. For drivers using the most recent operating system, the assistant will show up as a spinning ball at the bottom of the monitor. While not all CarPlay-equipped vehicles will support it, using the standard “Hey Siri” command will function in those that do. As an alternative, you can press and hold the home button or the CarPlay dashboard on your vehicle’s touchscreen.
Siri can also be accessed by pressing and holding the voice command button located on your steering wheel. In particular, this can be helpful if you’re having problems getting Siri to recognize when you’ve stopped speaking. Siri will keep paying attention as long as you hold down the command button, but it is going to cease listening and start responding as soon as you release it.
SEE ALSO: How to Delete Your Personal Data From Publicly Recorded Websites
Locate Your Car’s Parking Spot
Finding your car in a crowded parking lot is never fun, but you’ll have a much easier time finding it again if you’ve linked your Apple device to CarPlay while you’re driving there. Both the maps from Apple and Google Maps save a position marker for the last place you left it when you get out of the car and unplug from CarPlay. Go to your iPhone Settings app, pick Privacy & Security, and make sure the location-based service is switched on to make sure the feature functions as intended.
Make sure that Significant Locations are activated by selecting Location Services from that menu, followed by System Services. If the issue persists, make sure the Parked Location function is enabled in the Maps section of the Settings menu. Home, work, and other typical destinations won’t appear on your map because parking spots are only saved for places you don’t usually park.
Delete Or Add CarPlay Applications
Numerous well-known apps are compatible with CarPlay, and you can use your iPhone to control which ones show up on your CarPlay screen. Navigate to the Settings app on your iPhone, choose General, and then select CarPlay. Click Customize after choosing your car. Next, by sliding the apps up or down the list, you may add or delete them from CarPlay and adjust the order in which they show up on your infotainment screen. The following time you connect your smartphone to your car, the updated order will be visible.
This is especially helpful for navigational purposes, as many drivers like Waze or Google Maps over Apple Maps. You can demote less useful apps and arrange your frequently used applications in the most handy spot by rearranging the apps on the screen. It’s important to keep in mind that some apps cannot be deleted from CarPlay, even if you are not using them. If an app doesn’t have a red delete icon next to it in the customization menu, it cannot be uninstalled.
SEE ALSO: Best Cool Gadgets gifts nobody will think of
Allow Contacts to Follow Your Path
CarPlay can notify the person you’re picking up or taking to a meeting if you are running late. It will let them know the amount of time you’ll be gone. Tap the ETA indicator at the bottom on the screen, choose Share ETA, and share your ETA with others. Next, you can select contacts from a list and notify one or more of them about your travel time. They can track your route using the app and receive a Maps notice with your ETA if they are running iOS 13.1 or higher. Until you reach your target, they will keep gathering information.
The notification will be sent to the concerned recipient via iMessage if they are using a vintage iPhone or iPad. Additionally, Android users can receive your ETA as a regular text message. You can share it with them. Once you select any number of contacts, hit Sharing ETA to cease sharing details about your route.
Personalize The Map View
There are numerous options to personalize the map look, regardless of whether you choose Google or Apple’s navigation software. A 2D map or an intricate 3D map are both available in Apple Maps. Whereas the indicator with a navigating arrow and a little vertical line above it allows access to the 3D map, the icon with two tiny dots linked by a horizontal line indicates the location of the 2D map.
Not only is there a satellite view (which is absent from Apple Maps) but Google Maps offers considerably more customizing choices. Click the gear symbol in the Google Maps app’s corner to open the settings menu and enable satellite view. It will provide settings for route possibilities, traffic data, and more, including a satellite option. Your modifications will be immediately saved when you hit the “Back” button at the very top of the screen.
Make use of Dashboard View
The full-screen view of a single app is what CarPlay displays by default, but switching to the multi-app Dashboard display may significantly alter how you utilize the system. With Dashboard, you can view navigation, calendar data, and audio controls all on one screen, eliminating the need to constantly switch between apps and running the danger of becoming distracted. The most recent navigation program that shows up on Dashboard view is the most widely used one among the three most popular apps: Google Maps, Apple Maps, and Waze. All three of these apps allow Dashboard integration.
SEE ALSO: 20 Google Documents Templates To Make Your Life Easier
Any program can be tapped to return to full screen mode, and touching the home button located in the bottom left corner of your screen will take you back to the home screen. All users of iOS 13 and later can access the dashboard function, therefore all current iPhones will be allowed to use it.
From your car, operate smart home technology
Although it may be a specialized feature, CarPlay allows you to control a large number of Apple HomeKit-compatible smart home items. Siri commands can be used to activate automatic gates, doors to the garage, lights, or other devices. You can even ask Siri questions like if you left your garage door open. The garage door may then be remotely opened or closed, no matter how far away you are from your residence.
Utilizing Scenes in tandem with them allows you to plan a routine for getting home and start it even before you get out of your car. A scene might involve, for instance, putting on your house’s lights, changing the thermostat, and using HomePod to play your preferred music. Saying something like “Hey Siri, I’m coming home” while you pull into your driveway after you’ve put up a suitable voice command for the situation will cause your house to be perfectly set up by the time you enter.