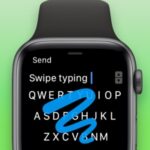An innovative iOS 13 has a feature called QuickPath which make our typing work easy on your iPhone and iPad. Now Apple started to let third-party keyboard apps on the iPad and iPhone. If you already utilized a Google keyboard on iPhone or Android mobile then you understand how faster the typing work can be done.

If quickpath is enable in you iPhone or iPad, you no need to type the letters one by one, just go across the word you want to type.
After installing the iOS 13 the QuickPath will be activated by default. You no need to do anything just swipe the fingers across on the letter keyboard. For instance, if you wanted to type “Brilliant,” you’d begin by placing your finger on the letter “B” key and just draw to the letter “R” trailed by “I” and “I” and continue until you join each letter in that word. When you are done, raise your finger off and do the same for next words you want to type (no need to click for space tab, it takes space automatically).
SEE ALSO:https://sprunworld.com/wordpress/how-to/how-to-relegate-from-ios-11-to-ios-10-on-iphone-or-ipad/
Now let’s see how to activate and deactivate the quickpath in iPhone and iPad.
Activate or deactivate the QUICKPATH KEYBOARD ON IPHONE
It is quite and super easy to Enable or disable the QuickPath on iPhone which runs iOS 13.
- First, go to the Settings then scroll down and click of ‘general’
- After clicking on general, click on “keyboard” scroll down a little and toggle on the “slide to type” to enable or disable the QuickPath. After turning on the “slide to type” you can stitch on the “delete undoes slide” to control even if backspacing removes a whole QuickPath word input or not.
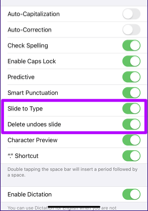
Activate or deactivate the QUICKPATH KEYBOARD ON IPAD
Here also you need to do the same steps to activate or deactivate the QuickPath on iPad. But meanwhile the functionality works only on the ‘floating’ keyboard, the choice to turn on and turn off is formulated somewhat contrarily.
SEE ALSO:https://sprunworld.com/wordpress/gadgets/best-wireless-keyboards-mac-windows/
Go tothe Settings -> click on “general” -> now click on keyboard.
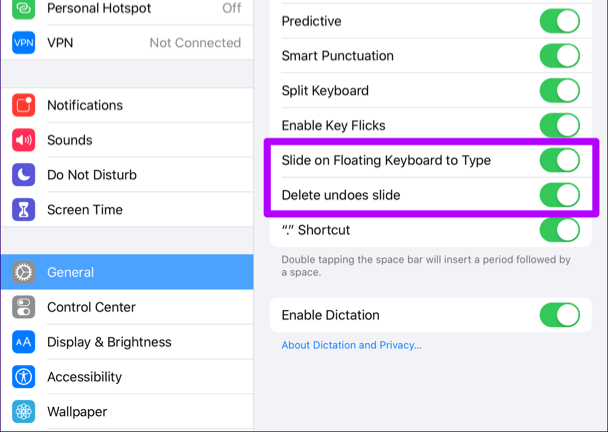
Now turn on the “slide on floating keyboard to type” to enable the QuickPath, or if you want to disable it just turn it off.
Use the “delete undoes slide” (see below the “slide on floating keyboard to type”) to activate or deactivate the QuickPath inputs from being removed while backspacing.