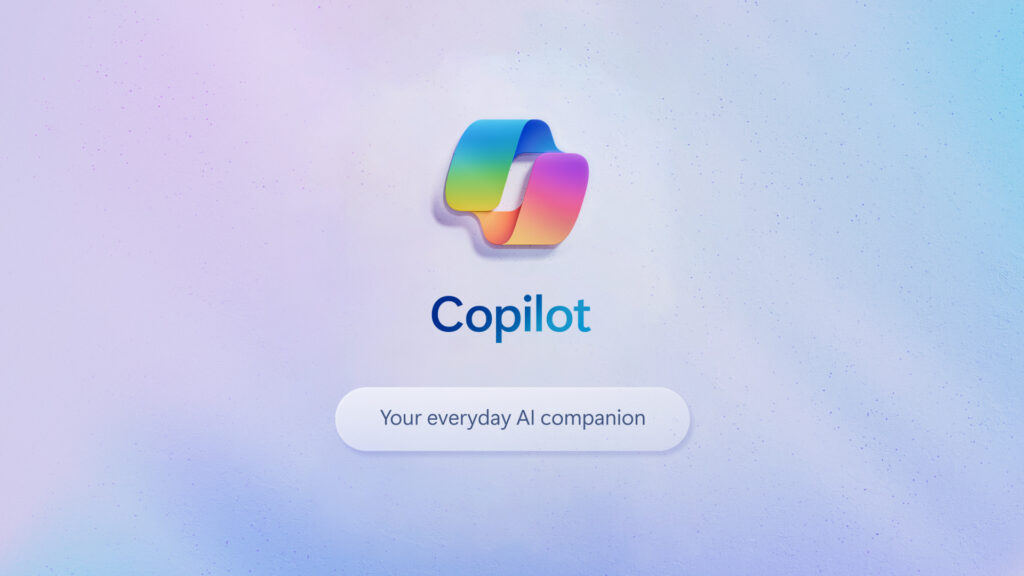There are a few things you should do before utilizing a new laptop correctly, regardless of when you upgraded. You can guarantee the finest experience later on by making a few little time investments today.
After purchasing a new laptop, regardless of the operating system, follow these steps.
1. Install an operating system update
Your laptop probably lay around for a few months after it was manufactured, regardless of whether you purchased it online or from a physical retailer. The installation of any available OS updates is thus among the first tasks to perform on a new laptop.

This ensures your system is secure and gives you access to the newest features. It is crucial that you do this first so that, throughout the setup process, you may adjust any new features or changes to the OS’s appearance that may have been introduced by the update.
Take the following actions to search for OS updates:
- Go to Settings > Update & Security > Windows Update on Windows 10 and select Check for updates. To access Windows Update in Windows 11, navigate to Settings. For some updates to install, you might have to restart. Updates will be downloaded and installed by Windows automatically in the future.
- In the event that you own a Mac, select System Settings > Software Update from the menu that appears in the upper-left corner.
- Your Linux distribution will determine how to update. It’s possible that the system settings offer an updating option, or you’ll need to manually perform updates. For further assistance, see how to upgrade popular Linux distributions.
- All upgrades are handled by ChromeOS in the background. Chrome OS searches for updates whenever it detects them and downloads them as long as you’re connected to Wi-Fi. If you’d like, you may manually check for updates by selecting Settings from the bottom-right menu, then selecting About ChromeOS from the bottom left panel. Select Check for updates. All you need to do is restart your smartphone in order to install them.
2. Eliminate All Bloatware
Unwanted or superfluous software that is pre-installed on your operating system is known as bloatware. These apps squander system resources and disk space, and they are frequently unnecessary. This is a well-known practice among Windows laptop manufacturers, although bloatware is rarely an issue with Mac, Linux, or ChromeOS computers.
To get rid of unnecessary trash, use our instructions for uninstalling Windows 10 bloatware or view our tutorial for uninstalling Windows 11 bloatware. If you’re not sure if an application is essential, find out what other people think about it by searching for it on Google or Should I Remove It?
3. Examine antivirus programs.
Microsoft Defender is pre-installed on Windows 10 and 11, and for the majority of users, it is sufficient. You can use another excellent antivirus program for Windows in its place if you don’t like it.
There is no built-in antivirus software on Mac or Linux computers. Although you should be safe on both of these systems with cautious browsing and a little common sense, you can install Mac antivirus software or tools for security and privacy on Linux if you’d like.
On the other hand, Chromebooks come with built-in malware protection, so you don’t require any additional software for that device. However, you may improve your security with certain Chrome extensions.
SEE ALSO: Important Tips to Make your Laptop Last Longer
4. Set Up Tools to Prevent Theft
Preventing device theft is the next task on the checklist of things to do with a new laptop. It’s terrible enough when someone steals or loses your computer, but it could be far worse if someone else gains access to all the information on your laptop. Therefore, it is imperative to implement strategies that maximize the likelihood of retrieving it.
The built-in Find My Device feature of Windows 10 may be found under Settings > Update & Security > Find my device. This identical feature can be found on Windows 11 under Settings > Privacy & security > Find my device. Ensure that this is turned on so that, in the event that it becomes required, you can find your laptop using your Microsoft account’s Find My Device panel.
Here, select Show All, and then confirm that Find My Mac and Find My Network are turned on. For further assistance, refer to our explanation of Find My Mac.
With the help of these two applications, you may find your laptop from another computer that is signed into your Apple or Microsoft account.
If you have a Chromebook, you can find misplaced devices by going to your Google account settings, selecting Security, then Finding a missing device under Your devices. Check out Prey for an additional choice (that also functions with Linux computers). With the free plan, you may track a single device.
For more information on backups and how to prevent identity theft of your digital property, see section #6 below.
5. Optimize the Power Settings on Your Laptop.
Optimizing battery life ought to be a primary concern for laptops, as they are all about portability. Getting the most out of a new laptop’s power settings is crucial because a few small adjustments can mean the difference between charges being hours.
Reducing the display brightness is crucial because one of the main causes of excessive battery consumption is maintaining an exceptionally bright screen. But, too low of a brightness could wear your eyes out, so experiment with different settings until you find a happy medium.
Settings > System > Power & sleep is where you may adjust Windows 10 power plans to better preserve battery life. When the window doesn’t initially appear, expand it horizontally by clicking on Additional power settings on the right sidebar.
We’ve also examined ways to extend the life of a Mac’s battery. System Preferences > Battery (or Energy Saver on macOS Catalina and earlier) is where you may find the most of these settings. See How to Check the Battery Health of Your Linux Laptop for further information on Linux.
Otherwise, make every effort to limit your use of resource-intensive programs. You’ll enjoy longer battery life using Safari browsers, the Microsoft Edge browser, Opera, or another web browser—Chrome is known to be a power hog.
6. Set up Backups Automatically
Your laptop will soon be overflowing with work, projects, pictures, and a plethora of other personal information. What occurs if you drop it or if it stops operating all of a sudden? It would be a dreadful fate if you lost all that data.
Avoid it by immediately setting up a backup strategy on your laptop to safeguard your data.
If you use Windows, then refer to our advice on data backup. Additionally, we’ve covered how to backup your Mac, as there are a number of Linux backup programs available to save your information.
Everything kept on Google Drive on a Chromebook may be accessed using your Google account. Another option is to make a backup to an exterior drive, like a USB memory stick.
SEE ALSO: How to share iCloud Drive Documents on macOS and iOS
7. Configure Syncing for Cloud Storage
Although the setup of your new laptop is almost complete, there are still tasks to complete! If you work on many devices, setting up cloud storage will simplify your life in addition to a proper backup.
Anything you store on cloud storage platforms, such as Dropbox and Google Drive, synchronizes with the servers of the provider. After then, those files are accessible from any device that you have signed in to. This implies that you can quickly access a file edited on your desktop computer in the morning and use it for laptop work later in the day.
Cloud storage is crucial for modern computing, whether you utilize it as an additional layer of protection or to avoid transferring files around with flash drives. If you need more space, take a look at some of the most affordable cloud storage options or start with the best complimentary cloud storage providers.
8. Reduce the Chance of Thermal Injury
Generally speaking, laptops are more heat-sensitive than other computer kinds. Tablets aren’t concerned too much about dust accumulation because desktop cases are big enough for adequate ventilation. In the meanwhile, a lot of laptops have inadequate airflow, lots of places where dust can gather, and it’s simpler to place them in environments where heat builds up.
Overheating develops over time as a result of dust accumulations and inadequate ventilation. Your CPU may function less well as a result of this damage in an attempt to generate less heat, which will result in a slower system. In addition to reducing internal storage drive lifespans, excessive heat can also accelerate the battery’s loss of charging capability.
Regarding laptop heat, bear the following precautions in mind:
- Avoid using your laptop anywhere that could obstruct the vents, such as on the couch, carpet, or even your lap. In order to decrease dust intake and promote airflow, set it on a hard, level surface.
- Dust off your laptop by giving it a quick clean every now and then.
- Understand the safe operating temperatures for PCs. If you notice that your computer is becoming too hot, close any heavy apps or switch it off completely to allow it to cool down. Adjust the System Preferences
SEE ALSO: The Most Outstanding Gaming Laptops for 2024
9. Personalize the System Configuration
It’s time to customize your new laptop now that you’ve completed all the maintenance-related chores on the checklist. Now is the opportunity to adjust the taskbar arrangement, desktop wallpaper, system theme, and other customization settings.
Check out these links if you want some inspiration:
Check out how to customize your Windows 10 desktop’s appearance and feel.
Discover how to alter and personalize the Dock, wallpaper, and icons on your Mac.
For a change of pace, check out some Linux icon themes.
10. Understand What New Laptop Installs
It’s now time for you to install all the software you require for work and enjoyment on your sleek new laptop. These may be available on the Microsoft Store, Mac App Store, Chrome Web Store, or a Linux app repository, depending on your operating system. That being said, a lot of programs can only be downloaded from the developer’s website.
Check out Ninite if you want to install a lot of well-known Windows software together in one bundle. This eliminates the need for dialog boxes and bundleware, allowing you to check and install every application you want to utilize. Mac users may check out the comparable macapps.link.
Have no idea what to set up? The following lists can help you get started:
- Essential programs for modern Windows systems
- The greatest apps to maximize your Mac’s capabilities
- Essential Linux apps
- The top Android applications for Chromebooks
SEE ALSO : A Guide for Purchasing a Laptop: What Should You Look for
11. Switch to a VPN
If you’re unfamiliar with the concept, a virtual private network (VPN) may sound complicated, but setting one up and using it is easy.
The majority of the time, you download, launch, and sign in with an app. Your network connection is encrypted by the app. They may not be the one-click wonder fix that their advertising frequently suggests, but they can increase your security against eavesdroppers, let you access some content that is restricted to your region, and make it more difficult to link specific online activities to you.
See our VPN introduction for more crucial information. Next, we advise you to register for a free trial of one of the top VPNs. Choose ExpressVPN if you’re unsure; with our exclusive link, you can receive three months of service for free.
12. Utilize Your Old Laptop
When you’re all ready to get started with your new laptop, remember to take care of your old one before retiring it. Give your old machine to someone close to you who can use it more if it’s still in good condition.
If not, there are a ton of original ways to use an outdated PC. Think about using it to run a server or as a media system!
What to Do When Getting a New Laptop
You are now prepared for the next time you purchase a new laptop. It will take some time to get this ready properly, but it will improve your experience with the laptop and maybe lengthen its life.
Make sure you avoid frequent mistakes that could harm your laptop when using it.