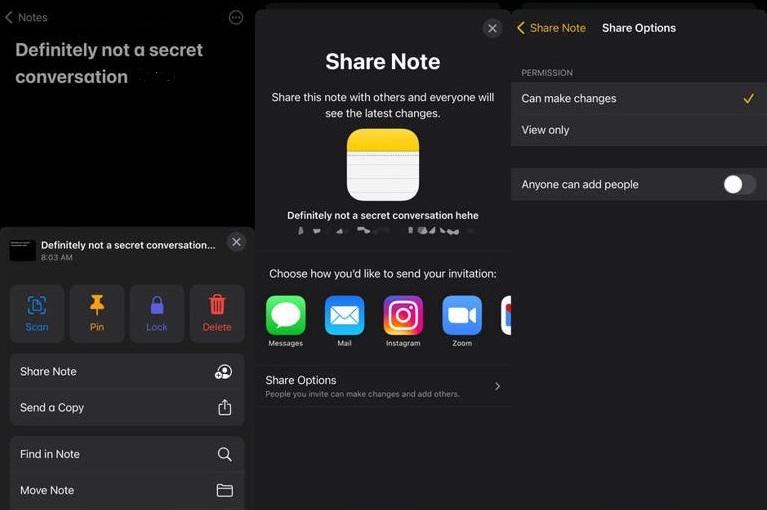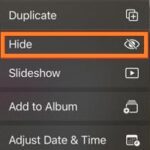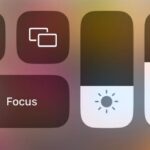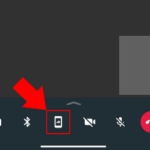Do you want to use your phone to deliver a top-secret message? Seek no assistance from shady apps to do the task. For conversations that need a bit more, er, discretion, your iPhone’s Notes app is your best option out of the box.
You have a lot of alternatives available to you, regardless of the type of private chat you are having. The emphasis on anonymity in apps like Whatsapp and Signal has made them popular. When there’s no need to complicate things, why not?
An iOS user’s hidden treasure for private chats is the Notes app that comes pre-installed. Discovering new uses for a program beyond its initial purpose is always enjoyable. All of the components are in place to make this a straightforward method of having private discussions with someone, but it almost feels like you’re applying it in a deceptive way that you really shouldn’t be. Below, we’ll outline everything for you.
Create a Not
Creating a note is the first step towards using the Notes app as a secret messenger. Just open Notes and press the make new icon in the lower right corner to accomplish this. Type anything in the newly generated note (you need to do this in order to see the settings for your note).
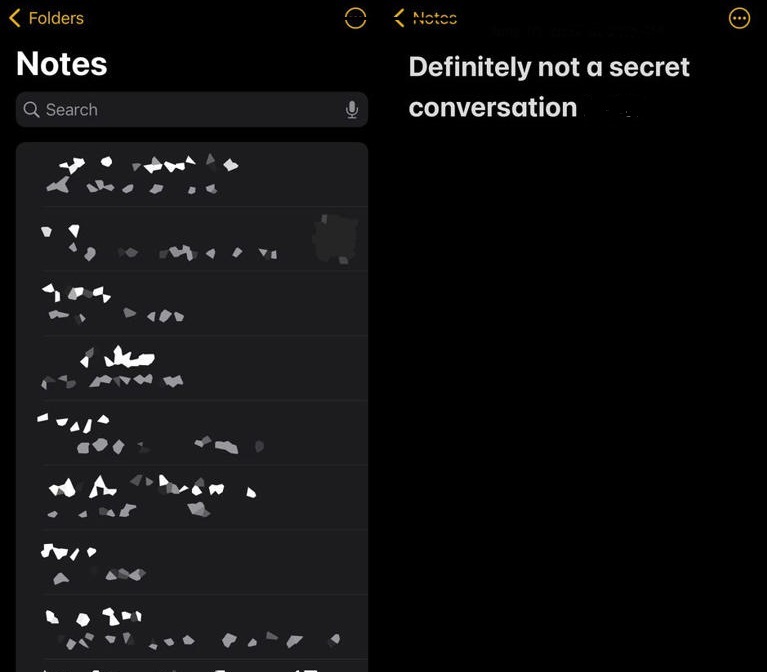
Set Up Sharing Properties
To access the share sheet with further options after creating your note, hit the three-dot menu button located in the upper right corner of the screen. You can share the note with others in a number of ways, but we’ll manually add a second person and copy the note’s URL to the clipboard so that you can share it elsewhere.
Click on Share Note, followed by Share Options, on the share sheet. Make sure Can make modifications is checked under Permission, then toggle it off. So that just you and nobody else in the note can add people to it, anyone can add people. When that is complete, return to the Share Note page.
Person to Note & Link to Clipboard Copy
Go through the several sharing options you have on the Share Note page. You can share your note with people via Messages, Mail, Twitter, Facebook, Instagram, and more. Once these options are complete, select More and then Copy Link to bring up a link to the note to to the clipboard.
You will see a box requesting you add someone to the note as soon as you click Copy Link. To add someone from your contacts, touch on the + icon. Alternatively, you can input a phone number or email address. You can enter as many participants as you like, hit Copy Link, and then paste the link to distribute it anywhere you like.
Convey secret Messages
Both parties will be able to access your note and anything you write in it once they receive it. The person you are sharing the note with will be indicated by a new icon that you will see in the upper right corner of the document.
When someone writes something in the message while you’re inside it, you’ll see the text appear in real time and be highlighted as it does. To ensure that messages are not kept in the note for too long and just disappear, it is best to delete them as soon as they are read. In this manner, the letter will only include a maximum of one or two messages.
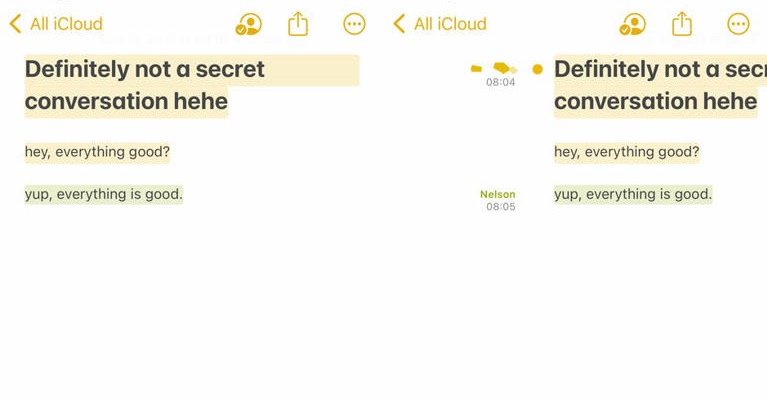
To find out who sent the message and when, swipe right across the entire note if you’re not sure who it is from. Additionally, you can control an option that, when enabled in the following step, will highlight every modification you make to the note (as shown below).
Manage Note Configurations
The note’s settings are finally manageable. Tap on the user symbol located in the upper right corner of the note. The note’s recipients, last editor (and when), highlights, and other information will all be displayed in a window that opens.
More users can be added, all changes can be highlighted (highlighting everything put in the note with a different color), warnings can be hidden (hiding them is advised to make things more understated), and sharing settings can be configured in Manage Shared Note. At the bottom of the page, there is an option for you to no longer share the letter with everybody.
You can modify someone’s permissions to prevent them from editing the note by tapping on Share Options or on the individual in question. Additionally, you have the option to fully delete them from the note and permit or prohibit them from adding additional individuals.
Conclusions
Sending brief and covert texts on your iPhone doesn’t require you to search far. Without needing to download a third-party program, you can have discreet conversations with others in real time using the Notes application. Please let us know in the comments if you give this a try!