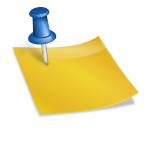The remote desktop app comes with a lot of benefits and helps us in several situations. For instance, you went to
If you want to use this remote desktop app, you must install the Google chrome on your system. There are many apps like chrome remote desktop and they are Teamviewer, VNC, GoToMyPC, Chrome RDP, etc. But Chrome one is best as it supports in wide range and very easy to use.
To use this application, you need a Google Account. So here let’s see how to use this remote desktop.
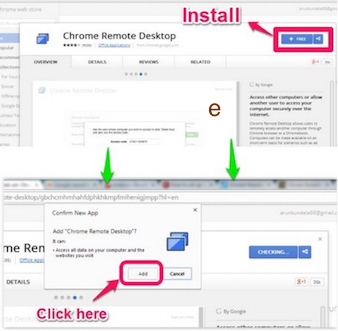
Use Chrome Remote Desktop To Access Your Computer anywhere
Step 1: Install Chrome remote desktop on the host computer
Foremost, login to the Google account then open the chrome browser and search for the “chrome desktop remote” then click on Google play link in the search list below or click here. Now click on install it in your system.
It will request for your permission, simply tap on “add” to approve the installation procedure. Once the installation is done. It will be placed in the “chrome app launcher”. So open the chrome app launcher to spot the app and then launch it.
SEE ALSO: https://sprunworld.com/wordpress/how-to/mute-noisy-tab-chrome-firebox-safari/
If you are launching it for
In the following screen, choose the Google account (if you have many google accounts or just login using your account) then click on ‘accept’, and now the apps main screen will appear.
here you tap on “get started” choice beneath “my computer”. It will offer you a choice to “enable remote connect ” just click on it.
Step 2: How to Set up on PC
After clicking on ‘Enabled remote connections’, it will ask you to generate a PIN which can be utilized to verify the host computer. Create a strong PIN by entering various digits then tap on ‘ok’. Once it is done, the computer name will be shown beneath ‘My computer’.
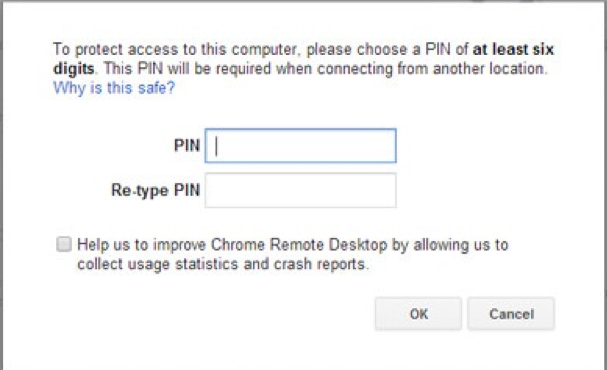
If you are a Mac user the setup process will vary. You have to download the .dmg file in the chrome.
SEE ALSO: https://sprunworld.com/wordpress/technology/turn-non-touch-screen-computer-touch-screen-computer/
After completing the download successfully, type the PIN and tap on the padlock in the left to unchain the panel. Now type the PIN again and tep on the ‘enable’ button.
Step 3 – How to Use chrome remote desktop
After completing the setup procedure, you will see a note which shows that Remote connection is enabled.
Now lets see how to utilize chrome remote desktop.
First go to the applications main screen.
Accessing the computer remotely is not that tough, just follow the steps mentioned above wisely and go conferring to that.
click this link for Chrome store to install chrome Remote Desktop.