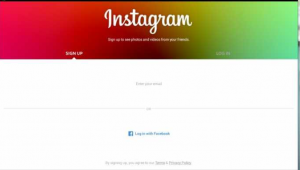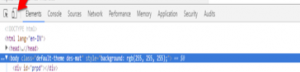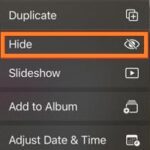Instagram is a very popular app, but now you can use it in your laptop too by visiting www.instagram.com but you can’t access all the features when you use it in laptop.
The most key feature uploading pictures is not accessible from your computer. But technology has a solution for everything in its associated industry. There is a great trick which lets you to upload pictures to your Instagram account in computer using a browser.
In various browsers, things can be bite different, but uploading photos are same.
SEE ALSO : 5 Best Apps To Make Your Instagram Story Remarkable
Upload pictures to Instagram in Chrome
How to Upload Pictures to Instagram?
- Go to Google chrome.
- Click on three dots in the top right corner -> click “more tools” -> then on “Developer Tools.”
- Now developer option will appear at the end of the page. Click on the shown icon in the screen shot below.
- Now open Insta in the browser. Login to the Instagram -> click on “+” icon and choose the image you want from PC.
- Choose the image and click open and it will be reclaimed, now you can see a Filter option. Thus, if you desire, you can use filters (using filter is a best idea), and click Next.
- Now, it will query for location; if you want you add or just leave it, and click “Share”.
- Now you can see a picture that is posted on Insta.
- Draw backs to upload pictures using PC:
- You can upload only one image using PC but in Instagram app you can upload multiple images.
- You can’t tag anyone in picture, but you can do it comments.
SEE ALSO: Best Apps To Make Money From Photography By Selling Photos
How to Upload Pictures to Instagram using Firebox?
- Go to firebox.
- Click on three lines at the top right corner, -> direct to “web developer” -> click on “responsive design mode”.
- Now go to Instagram. Here you can’t see upload option immediately but when you choose a device you can see upload option.
- Choose the image and click open and it will be reclaimed, now you can see a Filter option. Thus, if you desire, you can use filters (using filter is a best idea), and click Next.
- Now, it will query for location; if you want you add or just leave it, and click “Share”.
- Now you can see a picture that is posted on Insta.