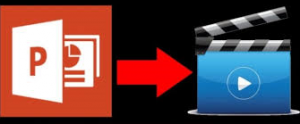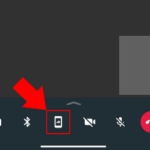Of course, many of us know that we can create a power point presentation with images, music, web content, pictures, texts etc. and you can save your power point presentations as video.
In power point 2010, you can save power point presentation as a .wmv (window media video) and you can share it confidently, knowing that your presentation will play without a glitch. If you don’t want to use .wmv file format, then go for third party utility to convert your file to another file format like .avi, .mov, etc.
Things to remember when you are recording presentation as a video:
- You can control the size of multimedia file and the quality of your video.
- You can record; do time voice narration and do laser pointer movements in your video.
- You can include transition and animation in your movie.
- If your presentation holds an embedded video, the video will play properly without your demanding to control it.
- Viewers do not want to have PowerPoint installed on their computers/laptop to watch it.
Steps to convert your presentation as video:
- First, create your presentation.
- If you want, you can record or add narrarion and timings to slide show & turn your mouse in to a laser pointer.
- Save your presentation
- Go to file menu,
- Click save & save & send
- Under save & send, click on create video
- To display entirely video quality & size option, click on computer & HD displays down arrow (below create video).
Ensure one of the following:
- To create a video with the smallest file size, yet low quality, click Portable Devices.
- To create a video with a moderate file size and medium quality, click Internet & DVD.
- To create a video with very high quality, yet a large file size, click Computer & HD Displays.
Note: you need to test which option meets your needs.
- If you recorded & timed narration & pointer movements, then click on Use Recorded Timings and Narrations.
- If you did not record & time voice narration & laser pointer movements, then click on Don’t Use Recorded Timings and Narration.
- Click on create video.
- Just enter a file name in file name box – > browse for a folder which hold this file -> click on save.
- You can trail the progress of the video creation by looking at the status bar at the bottom of your screen. The video creation process can take up to several hours depending on the length of the video and the complexity of the presentation.
- Think now you are excited to watch you video. To play your newly-created video ->go to the designated folder location -> double-click the file.