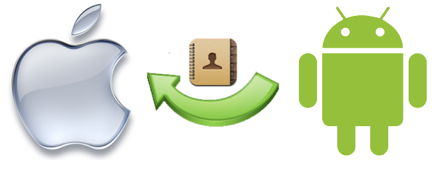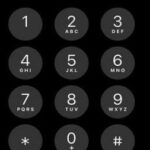Earlier, we used to type all the names and phone numbers manually but today we no need to worry as smartphones do most of the work for us. When you are upgrading your iPhone to another, moving your current documents and settings to your latest device is cool. But when it comes to transferring contents from an Android to iPhone, the method can be a bit trickier.
Though you can’t move certain operating system-dependent items like call history and text messages, it is achievable to transfer contacts, photos, files, and videos from your Android to iPhone. Now here we are going to see how to move Photos, Contacts, music, Apps and files from Android to iPhone.
SEE ALSO : Best Ways to Run Windows Programs on Mac OS
Transfer Contacts from Android to iPhone
Technique 1: To transfer contacts
If you are using android tab or phone, then you will definitely have a Google Account. So, you no need to worry as all of your contacts is now be connected with your Google account. So, transferring all your contacts to iPhone is quite easy.
- Drive to “settings” on Android phone then select “accounts and sync”.
- Type your Google account particulars and allow synchronisation.
- Now your phone contacts and Google contacts are synchronised.
- Now in your new iPhone, go to “settings” -> contacts, mail, calendars and input your Gmail account.
- Confirm that Contacts are allowed for the account.
- Now check that all the Google contacts are in your iPhone.
SEE ALSO : Best And Cool Google Assistant tips and Tricks You Should Try
Technique 2: To transfer contacts
If first method is not working for you then try this method.
- Go to “settings” -> “Contacts, Mail, calendars and select “add account”.
- Choose “other” and glance below “Contacts” to select “Add Card Dav Account”
- Type the following details and click “Next”.
- Server: https://Google.com
- User name: type your complete Google App or account Gmail address (yourgmailaddress@gmail.com)
- Your password: type PW
- Type descriptions for an instance, private contacts. Now click “next” at topmost of the screen. Then confirm that contacts option is ON.
- Syncing begins instantly, leave the Settings and launch the App called “Contacts” to check the improvement, the whole course may take some time if you have a big address book.
SEE ALSO : Best Tips And Tricks Hidden In Technology You Use Everyday
Technique 3: To transfer contacts
Better go for app called “copy my data” available for free in iOS and Android, to move your contacts. if the atop methods not working for you.
In this app, you have 2 options. First one includes Google Drive and second one syncs through WiFi. Select which you like to choose and monitor the live guidelines. It is really very easy to use and forthright and it won’t take much time.