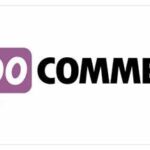In the last two years laptops endured an incredible amount of development. A growth in performance was aided by chips. the sum of processors was multiplied, the hardware was put into thinner cases, and better graphics cards enabled bigger screens with higher resolutions. These growths, however, come at a price: heat.
The threat of your laptop is overheating because it may cause hardware failure and permanent damage. Luckily Windows 8/8.1 has straight settings for adjusting the CPU speed and I will explain you to fix an overheating laptop and consequently progress the performance and prolong the lifespan of your laptop.
Why your Laptop overheating?
A sign that your laptop gets too hot is when your laptop fan runs at full speed. You might have experienced low performance in laptop or sudden shutdown, its because of the CPU cuts back its clock swiftness to drip heat pressure.
Steps to adjust CPU speed:
First check whether you have done the following?
- Installed all window updates,
- Clean all air vents, filters and fans.
- Scanned virus and removed infections.
- Scanned malware and removed infections.
If you checked off all those issues and still you are facing overheating problem in your laptop, do the following steps to solve overheating issues.
- Click on “search icon” on top right of your screen. (swipe from right to left on the screen)
- Confirm that “everywhere” is selected -> type “power options” in search box.
- In search results, click “power options” (first one).
- Now select “balanced option” if it is not selected -> then click “change plan settings” -> next click “change advanced power settings” link.
- Now click on expand (+) “processor power management” (if CPU supports it) -> then click on expand (+) “maximum processor state”.
- Now click on blue text/number -> the change the option to 90% -> click “apply”
- Now finally click “ok” to close the Power Options window.
- Restart your laptop. All done.
Note: If still your PC have overheating issues just follow the same steps as mentioned above and choose 80%. Repeat the same till your pc stops overheating.
If processor power management option is not available on you pc then your CPU does not support throttling.